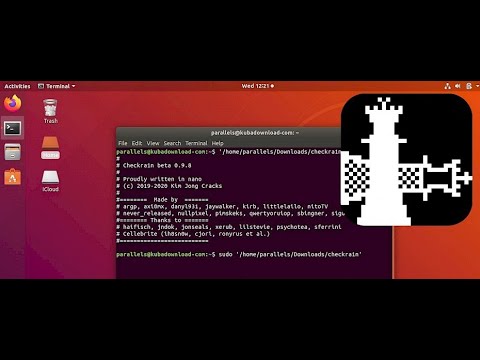این کنسول در سیستم عامل Linux برای کار با خط فرمان استفاده می شود. می توانید آن را به صورت تمام صفحه و پنجره اجرا کنید. تعداد کنسول های پنجره باز همزمان به دلیل میزان RAM کامپیوتر محدود می شود.

دستورالعمل ها
مرحله 1
برای کار در کنسول ، به هیچ وجه لازم نیست که محیط گرافیکی X Window System را شروع کنید. این روش فقط در صورتی کار می کند که راه اندازی خودکار آن در توزیع شما غیرفعال باشد. همزمان ، می توانید همزمان در چهار کنسول کار کنید و آنها را با ترکیب کلیدهای Alt-Fn تغییر دهید ، جایی که n شماره کنسول است. در برخی از توزیع ها ، می توانید کنسول پنجم و ششم را به همین ترتیب باز کنید. اگر به جای خط فرمان ، از شما خواسته شد نام کاربری و رمز عبور خود را وارد کنید ، آنها را وارد کنید. با وارد کردن دستور startx می توانید سیستم X Window System را از هر یک از آنها شروع کنید.
گام 2
هنگامی که سیستم X Window در حال اجرا است ، کنسول تمام صفحه ای که از آن راه اندازی شده مشغول است. اگر این محیط به طور خودکار شروع شود ، اولین مورد به همان محیط تبدیل می شود. برای خروج از محیط گرافیکی ، همه پرونده ها را ذخیره کنید ، تمام برنامه ها را ببندید و سپس مورد مربوط به بستن آن را بدون خاموش کردن یا راه اندازی مجدد کامپیوتر در منوی آن پیدا کنید. نام این مورد به پوسته ای که استفاده می کنید بستگی دارد (به عنوان مثال KDE ، Gnome ، JWM). به طور خاص ، در KDE 3 ، برای انجام این کار ، دکمه را با حرف K و دنده فشار دهید ، مورد "پایان جلسه" را انتخاب کنید و دکمه "پایان جلسه فعلی" را فشار دهید. توجه داشته باشید که در برخی از توزیع ها ، خروج از سیستم X Window ممکن است باعث خاموش شدن خودکار سیستم عامل شود. همچنین می توانید با فشار دادن Ctrl-Alt-Backspace به طور غیرعادی از محیط گرافیکی خارج شوید ، اما در این حالت تمام اسناد ذخیره نشده از بین می روند.
مرحله 3
در حالی که در محیط گرافیکی هستید ، می توانید به صورت دستی بین آن و کنسول های تمام صفحه جابجا شوید. برای انجام این کار ، Ctrl-Alt-Fn را فشار دهید ، جایی که n شماره کنسول است. سپس می توانید با فشار دادن Alt-Fn بین کنسول ها جابجا شوید. برای بازگشت به سیستم X Window ، بسته به توزیعی که استفاده می کنید ، کنسول پنجم یا هفتم را انتخاب کنید.
مرحله 4
راحت ترین کنسول پنجره مستقیماً در محیط گرافیکی راه اندازی می شود. برای باز کردن آن ، روی دکمه تصویر مانیتور با صفحه سیاه با خط فرمان کلیک کنید ، یا برنامه xterm ، nxtern ، Konsole یا برنامه مشابه را از منوی shell انتخاب کنید.
مرحله 5
وقتی دستورات به عنوان root اجرا می شوند ، یک کاراکتر # در خط فرمان نمایش داده می شود ، و هنگامی که مانند هر کاربر دیگری ، یک کاراکتر $ نمایش داده می شود. با استفاده از دستور ورود به سیستم و به دنبال آن نام کاربری و رمز عبور می توانید کاربر را تغییر دهید. همچنین می توانید با دستور su به حالت root کاربر بروید ، پس از وارد کردن آن فقط باید رمز عبور را مشخص کنید. در برخی از توزیع ها ، حالت superuser وجود ندارد - سپس می توان دستورات را از طرف وی با استفاده از ابزار sudo اجرا کرد.