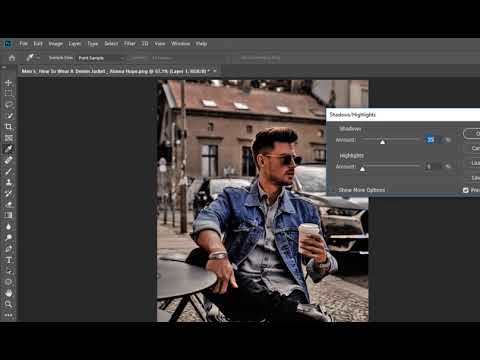می توانید با ابزارهای برنامه فتوشاپ سعی کنید عکسی را که به دلایل کم نور قرار دارد سبک کنید. با پوشاندن نقاط برجسته ، میانه های تون و رنگ های تیره روی لایه های مختلف ، قادر به کنترل درجه تغییر در مناطق جداگانه تصویر خواهید بود.

ضروری
- - برنامه فتوشاپ ؛
- - عکس
دستورالعمل ها
مرحله 1
با استفاده از میانبر صفحه کلید Ctrl + O ، یک عکس تاریک را در فتوشاپ بارگیری کنید. با استفاده از ترکیب Ctrl + J تصویر را در یک لایه جدید کپی کنید و مورد مورد نظر را از لیست در قسمت سمت چپ بالای پالت لایه ها انتخاب کنید ، لایه تکراری را در حالت صفحه روی صفحه قرار دهید ("Lightening"). این ممکن است برای روشن کردن عکس با نور یکنواخت کافی باشد.
گام 2
اگر نتیجه تغییر حالت ترکیب لایه ها بسیار ایده آل نیست ، با افزودن یک لایه تنظیم به پرونده ، عکس را سبک کنید. آن را با استفاده از گزینه Levels در گروه New Adjustment Layer از منوی Layer ایجاد کنید. در پنجره تنظیمات ، نشانگر سفید را به سمت چپ حرکت دهید.
مرحله 3
هنگام اصلاح عکس هایی با پس زمینه با روشنایی ، ممکن است دریابید که در نتیجه روشن شدن ، جزئیات مناطق روشن شده از بین رفته اند ، در حالی که شی object تیره در صفحه جلویی تاریک است. برای دیدن جزئیات در این قسمت از تصویر ، نشانگر خاکستری را به سمت چپ حرکت دهید.
مرحله 4
با روشن کردن پیش زمینه در یک عکس ناهموار ، جزئیات را در موارد برجسته بازگردانید. برای این کار ، لایه تنظیم را خاموش کنید ، به تصویر پس زمینه بروید و با استفاده از گزینه Color Range از منوی Select ، مناطق روشن را روی آن انتخاب کنید.
مرحله 5
لایه را با فیلتر Levels روشن کنید ، روی ماسک آن کلیک کنید و با استفاده از ابزار Paint Bucket Tool ("Fill") قسمت انتخاب شده را با رنگ سیاه پر کنید. Ctrl + I را فشار دهید تا ماسک معکوس شود. شما یک لایه در اختیار دارید که فقط نواحی نوری تصویر را تغییر می دهد.
مرحله 6
لایه تنظیم را کپی کرده و ماسک تکراری را با رنگ سفید پر کنید. با استفاده از Color Range میانه های تصویر را انتخاب کرده و ماسک کپی جدید لایه را تغییر دهید تا فیلتر فقط روی ناحیه انتخاب شده تأثیر بگذارد. به همین ترتیب ، یک لایه به پرونده اضافه کنید که فقط سایه ها را روشن کند.
مرحله 7
میزان تیرگی هر کپی از لایه فیلتر را تنظیم کنید. مقدار پارامتر Opacity ("Opacity") را تغییر دهید. برای دیدن جزئیات دوباره در مناطقی از تصویر که قبل از پردازش ، سبک تر هستند ، میزان Opacity لایه تنظیم را که روی آن مناطق تأثیر می گذارد ، به ده یا پانزده درصد کاهش دهید.
مرحله 8
در نتیجه روشنایی شدید ، سر و صدایی قابل توجه خواهد بود که قبلاً جلب توجه نمی کرد. برای کنار آمدن با این آفت ، به بالاترین لایه بروید و از ترکیب Alt + Ctrl + Shift + E استفاده کنید تا یک تصویر ترکیبی حاوی قسمتهای قابل مشاهده همه لایه های پرونده ایجاد کنید. با استفاده از گزینه Reduce Noise در گروه Noise در فهرست Filter ، نویز را از تصویر حاصل حذف کنید.
مرحله 9
با استفاده از ترکیب Shift + Ctrl + S تصویر روشن را ذخیره کنید.