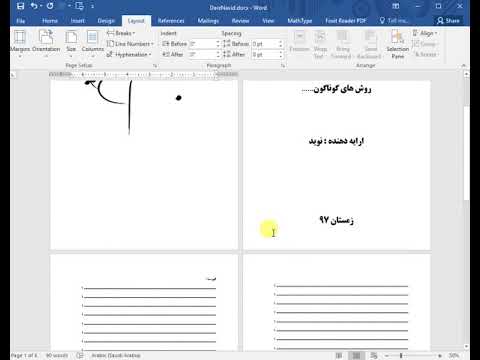وظیفه حذف علامت گذاری صفحه از اسناد برنامه Word office موجود در بسته Microsoft Office با استفاده از استاندارد برنامه و بدون درگیر شدن نرم افزار شخص ثالث اضافی قابل حل است.

دستورالعمل ها
مرحله 1
روی دکمه "شروع" کلیک کنید تا منوی اصلی سیستم ظاهر شود و برای انجام عملیات حذف علامت گذاری صفحه در یک سند Microsoft Word به بخش "همه برنامه ها" بروید.
گام 2
به Microsoft Office اشاره کرده و برنامه Word office را شروع کنید.
مرحله 3
سند مورد نیاز را باز کرده و گزینه "Options" را از فهرست "Tools" در نوار ابزار بالای پنجره برنامه (برای Microsoft Word 2003) انتخاب کنید.
مرحله 4
روی زبانه Security در کادر محاوره ای Properties کلیک کنید که باز می شود و هنگام باز و ذخیره علامت گذاری برای نشان دادن پنهان را بردارید (برای Microsoft Word 2003).
مرحله 5
برای تأیید اجرای دستور ، تأیید را کلیک کنید (برای Microsoft Word 2003).
مرحله 6
هرگونه تغییر معنی دار در سند ایجاد کنید ، به عنوان مثال ، یک مکان را در هر جایی وارد کنید ، و بلافاصله تغییر را حذف کنید تا گزینه های انتخاب شده (برای Microsoft Word 2003) اعمال شود.
مرحله 7
روی دستور Microsoft Office Buttons کلیک کنید و سپس روی دکمه Word Options (برای Microsoft Word 2007) کلیک کنید.
مرحله 8
به گره Trust Center در سمت چپ پنجره برنامه بروید و تنظیمات Trust Center را گسترش دهید (برای Microsoft Word 2007).
مرحله 9
بخش "گزینه های حریم خصوصی" را در سمت چپ پنجره برنامه انتخاب کنید و علامت کادر "نمایش نشانه گذاری پنهان هنگام باز کردن و ذخیره" را بردارید (برای Microsoft Word 2007).
مرحله 10
برای اجرای دستور بر روی دکمه تأیید کلیک کنید و با کلیک مجدد بر روی دکمه تأیید (برای Microsoft Word 2007) ، اعمال تغییرات انتخاب شده را تأیید کنید.
مرحله 11
هرگونه تغییر معنی دار در سند ایجاد کنید ، به عنوان مثال ، یک مکان را در هر جایی وارد کنید ، و بلافاصله تغییر را حذف کنید تا گزینه های انتخاب شده (برای Microsoft Word 2007) اعمال شود.
مرحله 12
بر روی شماره صفحه دو بار کلیک کنید تا حذف شود و این شماره را در پانل "Headers and Footers" که در نوار ابزار بالای پنجره برنامه باز می شود ، انتخاب کنید.
مرحله 13
شماره انتخاب شده را حذف کرده و روی دکمه بستن در سمت راست صفحه Header and Footer کلیک کنید.
مرحله 14
تغییرات خود را ذخیره کنید.