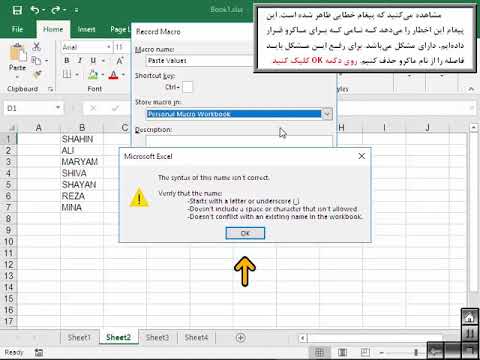امروزه دشوار است تصور کنید که برای تهیه سندی باید آن را نوشت ، برای چاپ به منشی می داد ، سپس بررسی ، تصحیح و تجدید چاپ می کرد. اکنون می توانیم به راحتی خودمان اسناد ایجاد کنیم. با این حال تایپ از صفحه کلید خسته کننده است ، به خصوص اگر مجبور باشید هر روز نوع مشابهی را تایپ کنید. با این حال ، توسعه دهندگان مایکروسافت آفیس از ما مراقبت کردند و ماکرو ارائه دادند.

دستورالعمل ها
مرحله 1
ماکروها برنامه های کوچکی هستند که در هنگام ایجاد سند ضبط می شوند و برای سهولت و سرعت کار شما طراحی شده اند. آنها گزینه های مختلف قالب بندی ، تکه های متنی که مرتباً تکرار می شوند و موارد دیگر را ضبط می کنند. در برنامه هایی مانند Word ، Excel ، PowerPoint ، نیازی به داشتن دانش خاص نیست ، همه اقدامات ساده و شهودی هستند.
گام 2
برای ایجاد ماکرو در فهرست برنامه "Service" استفاده شده ، باید مورد "Macro" - "شروع ضبط" را پیدا کنید. پنجره "ضبط ماکرو" باز می شود. در قسمت بالا ، نام ماکرو را تنظیم کنید (به طور پیش فرض ، نامی در حال حاضر وجود دارد ، می توانید آن را تغییر دهید یا بگذارید). در زیر ، نحوه اجرای آن را انتخاب کنید. گزینه های موجود نماد نوار ابزار یا کلیدهای میانبر هستند. اگر دکمه "پانل ها" را انتخاب کنید ، پس از ایجاد ماکرو ، می توانید آن را با کلیک روی نماد تازه ایجاد شده اجرا کنید. این همیشه راحت نیست ، به خصوص اگر ماکروهای زیادی وجود داشته باشد. تنظیم کلیدهای میانبر بسیار ساده تر و روشن تر است. با کلیک بر روی دکمه "کلیدها" ، شما به پنجره دیگری منتقل می شوید که در آن باید ترکیب مورد نظر را از صفحه کلید تنظیم کنید (به عنوان مثال ، ctr + F1). برای پایان دادن به ، روی دکمه "اختصاص" کلیک کنید. در زیر می توانید گزینه ذخیره ماکرو - برای همه اسناد (عادی. نقطه - به طور پیش فرض تنظیم شده) یا این یک مورد خاص را انتخاب کنید. اکنون روی "تأیید" کلیک کنید و ضبط را شروع کنید.
مرحله 3
سند باز می شود و یک صفحه کوچک توقف باز می شود. این فقط دو دکمه دارد - "Stop" و "Pause". از مکث برای مکث موقت ضبط استفاده می شود. تمام حرکات از این لحظه در ماکرو ثبت می شود. پس از اتمام قالب بندی ، تایپ متن یا نقاشی ، بر روی دکمه "Stop" کلیک کنید. کار ضبط ماکرو به پایان رسید. اکنون هنگام ایجاد یک سند ، فقط میانبر صفحه کلید Ctrl + F1 را تایپ کنید. هر آنچه در ماکرو ضبط شده است ، به طور خودکار در متن ، جدول یا تصویر جاسازی می شود.
مرحله 4
در PowerPoint (کلید میانبر یا آیکونی را تنظیم نمی کند) ، ماکرو خود را در منوی "Tools" - "Macro" - "Macros" مشاهده خواهید کرد. در اینجا همچنین می توانید یک ماکرو که قبلاً ایجاد شده را تغییر دهید ، آن را حذف کنید ، نام آن را تغییر دهید ، و غیره. Outlook ، Access همچنین توانایی ایجاد ماکرو را دارد ، اما این فرایند نیاز به دانش زبان برنامه نویسی Visual Basic دارد.