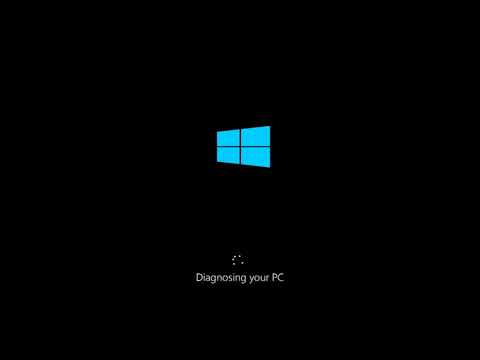اغلب ، هنگام نصب برنامه ها بر روی رایانه ، آنچه را که نصب کننده خودکار برای ما می نویسد ، نمی خوانیم. فقط "بعدی" را فشار دهید تا برنامه نصب شود. و بعد از چند ماه ، معلوم می شود که کامپیوتر به دلیل راه اندازی تعداد زیادی از برنامه ها ، هنگام روشن شدن بسیار آهسته بوت می شود. و ما باید بنشینیم و منتظر بمانیم تا یک دسته کامل از برنامه ها شروع شود که امروز به احتمال زیاد نیازی به آنها نخواهیم داشت. راحت تر است که در لحظه ای که واقعاً به آنها احتیاج دارید ، آنها را به صورت دستی شروع کنید. در حال حاضر ، اجازه دهید آنها را از autorun حذف کنیم.

دستورالعمل ها
مرحله 1
روی "شروع" ، سپس "اجرا" کلیک کنید. پنجره کوچکی با فیلدی برای متن ظاهر شد. در این قسمت msconfig را بنویسید. روی "تأیید" کلیک کنید.

گام 2
اکنون گزینه های راه اندازی سیستم به شما ارائه شده است. "Startup" را از زبانه ها انتخاب کنید. شما برنامه ها و درایورهای زیادی را مشاهده می کنید که با روشن کردن رایانه شروع به کار می کنند. برنامه هایی را که می خواهید از راه اندازی مجدد خود حذف کنید در لیست پیدا کنید و علامت آنها را بردارید. تأیید را کلیک کنید. ما "راه اندازی مجدد" را انتخاب می کنیم. با اعمال تنظیمات جدید ، رایانه مجدداً راه اندازی می شود.

مرحله 3
پس از راه اندازی مجدد ، پنجره ای از تنظیمات سیستم ظاهر می شود. در آن باید جعبه را علامت بزنید و "تأیید" را کلیک کنید. اکنون برنامه های غیر ضروری از خودکار حذف شده اند. همیشه می توانید در صورت نیاز دستی آنها را شروع کنید یا با علامت زدن در کادر تنظیمات سیستم ، آنها را برای شروع مجدد خودکار تنظیم کنید.