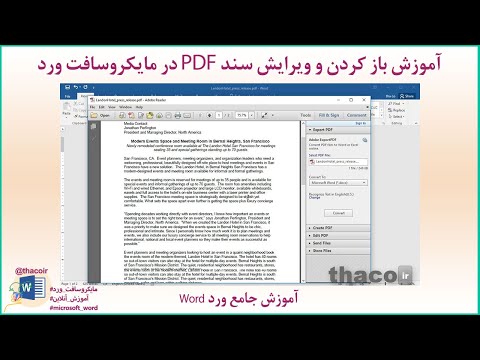MS Word ویرایشگر مفیدی است که با استفاده از آن می توانید اسناد متنی ، صفحات وب ، نمودارها و جداول را ایجاد کنید. منوی ویژه "ویرایش" به شما امکان می دهد تا پرونده ها را به پایان برسانید.

دستورالعمل ها
مرحله 1
برای باز کردن یک سند ، دستور Open را از فهرست File انتخاب کنید ، مسیر شبکه را به پرونده مشخص کرده و روی دکمه Open کلیک کنید. برای انتخاب بخشی از متن که نیاز به تصحیح دارد ، مکان نما را به ابتدای آن منتقل کنید ، دکمه سمت چپ ماوس را نگه دارید و به مکان مورد نظر بکشید.
گام 2
با استفاده از صفحه کلید می توان به همین نتیجه دست یافت. ابتدای قطعه را با ماوس انتخاب کنید ، کلید Shift را نگه دارید و در جای دیگر سند کلیک کنید. متن موجود در این شکاف انتخاب خواهد شد. اگر از ترکیب Shift + Alt استفاده کنید ، انتخاب به صورت یک بلوک مستطیلی ظاهر می شود
مرحله 3
اگر می خواهید یک کلمه را انتخاب کنید ، با کلید سمت چپ روی آن دوبار کلیک کنید. برای علامت گذاری یک جمله ، Ctrl را روی صفحه کلید نگه دارید و روی هر کلمه ای از این جمله کلیک کنید. برای انتخاب کل سند در منوی "ویرایش" ، دستور "انتخاب همه" را انتخاب کنید.
مرحله 4
برای جایگزینی متن انتخاب شده با متن جدید ، در منوی "Tools" ، دستور "Options" را انتخاب کرده و به برگه "Edit" بروید. کادر "جایگزینی متن انتخاب شده هنگام تایپ کردن" را علامت بزنید. اگر این کادر انتخاب را پاک کنید ، ابتدا باید متن قدیمی را حذف کنید و سپس متن جدید را وارد کنید
مرحله 5
برای حذف نویسه ها ، از کلیدهای Delete و Backspace استفاده کنید (در بالای کلید Enter قرار دارد و به نظر می رسد مانند یک پیکان از راست به چپ باشد). حذف متن را در سمت راست مکان نما ، Backspace - در سمت چپ پاک می کند. انتخاب به طور کامل حذف خواهد شد.
مرحله 6
بخشهایی از متن را می توان در داخل یک سند منتقل کرد و به اسناد دیگر منتقل کرد. یک قطعه را انتخاب کنید ، مکان نما را روی آن حرکت دهید ، دکمه سمت چپ ماوس را نگه دارید و بدون آزاد کردن ، آن را به مکان دیگری بکشید. اگر از کلید درستی استفاده می کنید ، متن نه تنها می تواند منتقل شود ، بلکه کپی شده و یک لینک پیوندی نیز ایجاد می کند. برای این منظور ، دستورات مورد نیاز را از فهرست کشویی انتخاب کنید.
مرحله 7
کشیدن متن با ماوس فقط در فواصل کوتاه راحت است. از این طریق قرار دادن آن در سند دیگری کار نخواهد کرد. برای این منظور ، از کلیپ بورد - منطقه ویژه حافظه ویرایشگر Word - استفاده می شود. اگر می خواهید یک متن را کپی کنید ، آن را انتخاب کنید و Ctrl + C را روی صفحه کلید خود فشار دهید. سپس به سند جدیدی بروید ، مکان نما را در مکان مورد نظر قرار دهید و Ctrl + V را فشار دهید. شاید لازم باشد بخشی از یک سند را حذف کرده و به سند دیگری منتقل کنید ، یعنی برش و چسباندن. در این حالت از ترکیب Ctrl + X و Ctrl + V استفاده کنید.
مرحله 8
اگر می خواهید از ویرایش اسناد شما توسط سایر کاربران جلوگیری کنید ، در منوی "ابزارها" ، دستور "تنظیم حفاظت" را انتخاب کنید. می توانید به خارجی ها اجازه دهید برخی تغییرات را اعمال کنند: - اصلاحات ضبط ؛ - درج یادداشت ها ؛ - وارد کردن داده ها در قسمت های فرم. فقط کسانی که رمز ورود را به آنها ارائه می دهید می توانند سند را ویرایش کنند. رمز عبور هنگام تنظیم حفاظت تنظیم می شود.
مرحله 9
در Word 2007 ، می توان فقط از بخشی از متن محافظت کرد. قطعه ای را انتخاب کنید که برای ویرایش توسط کاربران دیگر در دسترس باشد. در فهرست "ابزارها" ، "محافظت از سند" را انتخاب کنید. پنجره تنظیمات حفاظتی در قسمت سمت راست ظاهر می شود. در بخش "2. محدودیت در ویرایش »نوع محدودیت را انتخاب کنید. در بخش "3. فعال کردن محافظت "روی" بله ، فعال کنید "کلیک کنید.