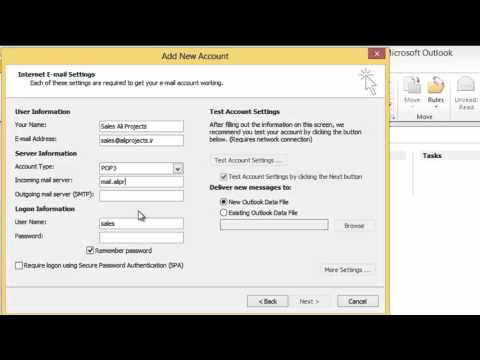Outlook یک مدیر مشتری و سازمان دهنده ایمیل از مجموعه Microsoft Office است که به کاربران کمک می کند بدون بارگیری نامه خود در مرورگر خود با یکدیگر ارتباط برقرار کنند. می توانید یک امضا به برنامه اضافه کنید ، که برخی از اطلاعات مربوط به کاربر را در اختیار شما قرار می دهد یا حاوی اطلاعات تماس است.

دستورالعمل ها
مرحله 1
اگر از Microsoft Outlook 2003 استفاده می کنید ، در پنجره اصلی ، ابزارها و سپس گزینه ها را انتخاب کنید. روی تب Messages کلیک کنید. در لیست "ایجاد پیام در قالب" که ظاهر می شود ، قالب پیام را که می خواهید برای آن امضا کنید استفاده کنید.
گام 2
در گروه "امضا" ، بر روی دکمه "امضا" و سپس "ایجاد" کلیک کنید. یک نام برای امضا در قسمت Enter a name برای قسمت نمونه جدید وارد کنید. گزینه مورد نظر را در گروه "انتخاب راهی برای ایجاد" انتخاب کنید. روی دکمه "بعدی" کلیک کنید.
مرحله 3
در پنجره ای که با قسمت "متن امضا" باز می شود ، متنی را که می خواهید به عنوان یک امضا استفاده کنید وارد کنید یا از سند وارد کنید. با کلیک بر روی دکمه های "قلم" یا "پاراگراف" به ترتیب قلم و قالب پاراگراف را تغییر دهید. پس از ویرایش امضا ، "پایان" را کلیک کنید.
مرحله 4
یک تصویر یا طرح را در Outlook 2003 وارد کنید. برای این کار ، قبل از وارد کردن متن امضا در "متن امضا" ، تمام مراحل را تکرار کنید. بر روی دکمه "بعدی" و سپس "پیشرفته" کلیک کنید. به شما هشدار داده می شود که برنامه ای که بخشی از MS Outlook نیست باز می شود.
مرحله 5
روی "بله" کلیک کنید. منوی "Insert" را در پنجره باز شده گسترش دهید و "تصویر" را انتخاب کنید. روی دستور "از پرونده" کلیک کنید. یک عکس یا آرم انتخاب کنید. ویرایشگر اضافی را با کلیک روی "بله" ببندید. برای ذخیره تغییرات "تأیید" را کلیک کنید.
مرحله 6
برای ایجاد امضا در Microsoft Outlook 2007 ، پیام جدیدی ایجاد کرده و تب Messages را باز کنید. "فعال کردن" ، سپس "امضا" را انتخاب کنید و بر روی کتیبه "امضا" کلیک کنید. روی دکمه "ایجاد" در برگه "امضای الکترونیکی" کلیک کنید. نامی را برای امضا وارد کنید. روی "تأیید" کلیک کنید.
مرحله 7
متن امضای خود را در قسمت Change Signature وارد کنید. متن را قالب بندی کرده و گزینه ها را با استفاده از دکمه های سبک و قالب بندی به دلخواه تنظیم کنید. پس از اتمام امضا ، "تأیید" را کلیک کنید.
مرحله 8
طرح یا تصویر را در Outlook 2007 جای گذاری کنید. برای انجام این کار ، مراحل را تکرار کنید تا امضا را ذخیره کنید. در پنجره "متن امضا" ، بر روی دکمه "تصویر" کلیک کنید ، آن را انتخاب کنید و "تأیید" را کلیک کنید. با کلیک مجدد روی "تأیید" امضا را ذخیره کنید.