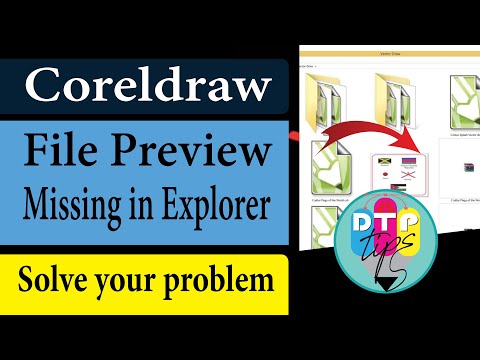Explorer در سیستم عامل های ویندوز ، صفحه ناوبری یا صفحه ناوبری بین پوشه های موجود در درایوهای محلی یا خارجی است. از نوار پیمایش برای یافتن پوشه ها ، پیمایش سریع بین آنها و مدیریت مکان پرونده ها و پوشه ها استفاده می شود.

Windows Explorer را غیرفعال کنید
با دوبار کلیک بر روی میانبر آن روی دسک تاپ ، با دکمه سمت چپ ماوس ، کتابخانه "Computer" را باز کنید. همچنین می توانید با راه اندازی منوی "Start" و انتخاب خط "Computer" در سمت راست آن ، این پوشه را باز کنید.
در قسمت سمت چپ و بالای پنجره باز شده ، لیست را در زیر دکمه "ترتیب" با یک بار کلیک روی فلش کنار آن با دکمه سمت چپ ماوس ، گسترش دهید. لیستی از اقدامات در پرونده ها و گزینه هایی برای نمایش پنجره های Windows Explorer باز می شود.
در لیست ظاهر شده ، نشانگر ماوس را روی خط "View" حرکت دهید. لیست دیگری از تنظیمات برای نمایش عناصر مختلف پنجره باز می شود.
در لیست اضافی ، یک بار با کلیک روی دکمه سمت چپ ماوس ، خط "Navigation Pane" را انتخاب کنید. پنجره پیمایش (Windows Explorer) دیگر در سمت چپ پنجره ظاهر نمی شود. همچنین ، نوار پیمایش در تمام پوشه های تازه باز شده نمایش داده نمی شود.
توصیه های کلی
به کاربران توصیه می شود وقتی صفحه مانیتور از وضوح کمی برخوردار است ، منطقه ناوبری را حذف کنند ، این امر باعث کاهش دید پوشه ها می شود. این به این دلیل است که در مقدار کم وضوح صفحه ، تمام عناصر بیشتر از آنکه در وضوح بالا باشد ، روی آن منعکس می شوند ، بنابراین عناصر کمتری در واحد سطح صفحه نمایش وجود دارد. با حذف نوار پیمایش ، کاربر فضای بیشتری را در قسمت مشاهده برای موارد مختلف مانند پرونده ها ، پوشه ها ، تصاویر کوچک تصویر و غیره آزاد می کند.
اگر می خواهید پنجره نمایش را در ویندوز بزرگ کنید ، لازم نیست کاربر نوار پیمایش را کاملا پنهان کند. کافی است نشانگر ماوس را از مرز راست ناحیه انتقال حرکت دهید تا یک پیکان دو طرفه ظاهر شود و در حالی که دکمه سمت چپ ماوس را نگه داشته اید ، سیم سیم را به سمت راست بکشید.
از هر پوشه ای که در حال حاضر باز است می توانید به تنظیمات صفحه Navigation Pane دسترسی پیدا کنید. تنظیمات نمایشگر و اندازه تعریف شده توسط کاربر از منطقه پیمایش توسط سیستم به خاطر سپرده می شوند. و در آینده ، تمام تنظیمات Explorer در تمام پوشه های تازه باز شده استفاده می شود.
برای اینکه صفحه ناوبری (منطقه پیمایش) دوباره نمایش داده شود ، به لیست "ترتیب" در گوشه بالا سمت چپ هر پوشه باز بروید ، روی خط "View" بروید و کادر کنار "Navigation area" را علامت بزنید با کلیک چپ روی آن ، یک بار خط را فشار دهید. پنجره explorer در سمت چپ پنجره ظاهر می شود و در همه پنجره های باز وجود دارد.