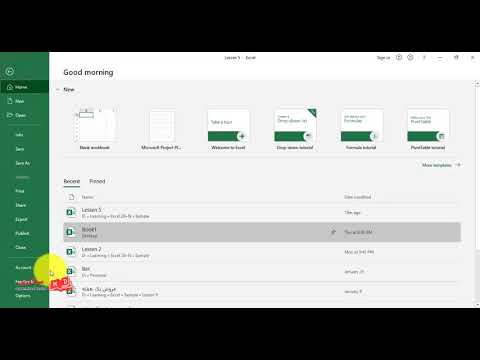ویرایشگر صفحه گسترده مایکروسافت آفیس اکسل برای کار با مجموعه داده های نسبتاً کوچکی طراحی شده است که لازم نیست فقط مقادیر عددی داشته باشند. کلمات ، عبارات و حتی قطعات متن را می توان در سلول های صفحه گسترده قرار داد. برای پردازش داده های این نوع ، و همچنین سلول های عددی ، از فرمول ها نیز استفاده می شود. به طور خاص ، ویرایشگر صفحه گسترده توابعی برای ترکیب (جمع بندی) چندین سلول متن دارد.

ضروری
ویرایشگر صفحه گسترده Microsoft Office Excel
دستورالعمل ها
مرحله 1
Excel را شروع کرده و جدول مورد نظر را در آن بارگیری کنید. سلولی را که می خواهید متن ادغام شده را در آن قرار دهید ، انتخاب کنید.
گام 2
به زبانه "Insert" در فهرست برنامه بروید و لیست کشویی با عنوان "Text" را باز کنید - این در گروه دستور "Function Library" قرار دارد. این لیست شامل بیش از دوازده عمل برای کار با متغیرهای متن است که به ترتیب حروف الفبا مرتب شده اند - به خطوطی که با حرف "C" شروع می شوند پایین بروید و عملکرد "CONCATENATE" را انتخاب کنید. با این کار جعبه گفتگوی New Function Wizard راه اندازی می شود که در آن شما باید چندین قسمت فرم را پر کنید.
مرحله 3
آدرس سلول مشخص شده حاوی متنی را که خط با آن باید شروع شود در سلول جدول ایجاد شده. یا باید به صورت دستی در قسمت "Text1" وارد شود ، یا با کلیک کردن بر روی سلول مورد نیاز جدول با نشانگر ماوس. سپس همین کار را برای قسمت "Text2" تکرار کنید - در اینجا باید آدرس سلول را با متن قرار دهید که باید به مورد قبلی اضافه شود. هنگامی که به سمت پر کردن قسمت دوم حرکت می کنید ، اکسل یک مورد سوم را نیز اضافه می کند - اگر می خواهید از سه یا چند سلول اصلی مقدار بسازید ، می توانید از آن استفاده کنید. با پر شدن خط های قبلی ، دائماً یک خط جدید اضافه می شود.
مرحله 4
توجه داشته باشید که این تابع مقادیر متن را همانطور که هستند ، بدون افزودن چیزی به عنوان جدا کننده ، بهم پیوند می دهد. اگر می خواهید یک فاصله ، ویرگول یا هر کلمه بین آنها وارد کنید ، سپس برای ایجاد یک فرمول از یک خط به شکل جادوگر استفاده کنید - نویسه های لازم را در آن وارد کنید ، آنها را در نقل قول قرار دهید. به عنوان مثال ، اگر پیوندی به سلول اول در قسمت "Text1" تعیین کنید ، " ، "در قسمت" Text2 "را وارد کنید و یک پیوند به سلول دوم در" Text3 "، سپس یک کاما و یک فاصله وجود دارد بین برچسب ها قرار داده شده است.
مرحله 5
تأیید را کلیک کنید و سلول مقداری را شامل متن ترکیبی سلولهایی که مشخص کرده اید نمایش می دهد.
مرحله 6
بدون رفتن به برگه Formulas می توان جادوگر طراحی عملکرد را فراخوانی کرد. برای این کار ، فقط بر روی نماد درج فرمول واقع در بالای جدول در سمت چپ نوار فرمول کلیک کنید. سپس خط "متن" را در لیست کشویی "طبقه بندی" و در قسمت "انتخاب یک تابع" پیدا کردن "اتصال" را انتخاب کنید. با کلیک بر روی OK پنجره ای با فرم توضیح داده شده در بالا باز می شوید.