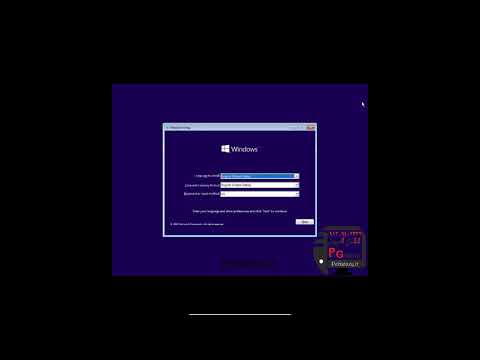رمزهای عبور در سیستم عامل ویندوز برای دسترسی به توابع مدیریت رایانه و انجام تنظیمات سیستم و نصب برنامه ها استفاده می شوند. اگر رمز ورود خود را فراموش کرده اید ، می توانید آن را دوباره تنظیم کنید. برای این کار می توانید از سرویس های ویژه استفاده کنید.

دستورالعمل ها
مرحله 1
Offline NT Password Editor را بارگیری کنید ، که به شما امکان می دهد با رمزهای عبور ذخیره شده و ورودی های رجیستری ویندوز کار کنید. این برنامه در قالب تصویر دیسک سخت توزیع می شود ، بنابراین شما باید آن را در یک درایو USB یا CD دیسک قابل جابجایی رایت کنید. با استفاده از ابزار UltraISO می توانید این کار را انجام دهید. روی تصویر برنامه کلیک راست کرده و "Open with" - UltraISO را از منوی زمینه انتخاب کنید. محیط ذخیره سازی را در رایانه خود وارد کنید و "ایجاد تصویر سخت دیسک" را انتخاب کنید و سپس "رایت" را کلیک کنید.
گام 2
تا پایان مراحل صبر کنید و رایانه خود را دوباره راه اندازی کنید. برای اجرای برنامه ، باید تنظیمات مناسب BIOS را تنظیم کنید. هنگام شروع کامپیوتر F2 را فشار دهید (F8 ، بسته به مدل مادربرد شما). در پنجره تنظیمات ظاهر شده در بخش Boot - First Boot Device ، درایو فلش USB یا درایو فلاپی خود را مشخص کنید ، بسته به این که برنامه را روی کدام حامل داده ضبط کرده اید. تغییرات را ذخیره کنید (F10) و منتظر بمانید تا برنامه بارگیری شود.
مرحله 3
مطابق با داده های نشان داده شده روی صفحه در خط Candidate Windows Partition ، در منوی ظاهر شده ، تعداد دیسک نصب شده بر روی سیستم را مشخص کنید. برای انتخاب یک گزینه ، با توجه به اندازه پارتیشن دیسک سخت خود که در مگابایت نشان داده شده است ، راهنمایی شوید. رقم انتخاب شده را وارد کنید و Enter را فشار دهید. سپس برای تأیید بخشی که رمزهای عبور مدیر در آن ذخیره شده است ، دوباره Enter را فشار دهید.
مرحله 4
سپس شماره 1 را وارد کنید تا عملیات تنظیم مجدد رمز عبور (ویرایش اطلاعات کاربر و رمز عبور) انتخاب شود. در بخش بعدی ، RID را بنویسید که در ستون اول جدول بالا ذکر شده است. پس از آن ، دوباره شماره 1 را وارد کنید تا رمز عبور تنظیم شود. پس از اتمام روش ، علامت تعجب وارد کنید تا از حالت ویرایش خارج شوید و Enter را فشار دهید.
مرحله 5
برای ذخیره تغییرات ، حرف q را وارد کنید و ورود خود را تأیید کنید. سپس حرف y را مشخص کنید. سپس n را برای راه اندازی مجدد رایانه وارد کنید. دیسک یا درایو فلش را برداشته و سپس ترکیبی از Ctrl ، alt="Image" و Del را برای راه اندازی مجدد فشار دهید. بازنشانی گذرواژه ویندوز اکنون کامل شده است و می توانید رمزعبور جدیدی را در تنظیمات سیستم تنظیم کنید.