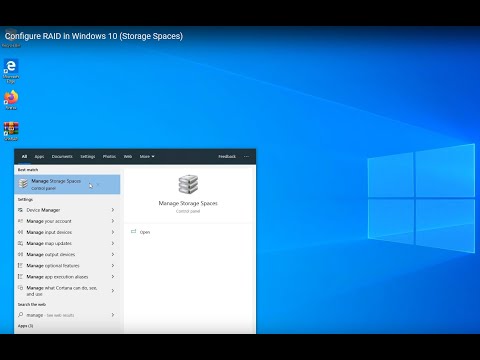گاهی اوقات زمانی می رسد که سرعت زیر سیستم های رایانه کافی نیست. بارگذاری یک سیستم عامل یا برنامه ها ، کار با مقدار زیادی اطلاعات - کار این سیستم ها به میزان قابل توجهی به سرعت سیستم فرعی ذخیره اطلاعات بستگی دارد. برای کسانی که کمبود پول ندارند ، یک راه حل عالی گران قیمت وجود دارد - SSD یا درایوهای حالت جامد. اما یا کوچک هستند یا بسیار گران هستند. یک گزینه جایگزین ترکیب چندین هارد دیسک در یک آرایه RAID است. دلیل دیگر ایجاد آرایه ای از هارددیسک ها ، الزامات افزایش قابلیت اطمینان ذخیره اطلاعات است. در حقیقت ، دو دیسک سخت به طور همزمان خراب می شوند.

ضروری
تعداد زوج هارد دیسک. مادربرد با پشتیبانی از حالت RAID برای هارد دیسک ها (یا یک کنترل کننده اضافی) ؛ حلقه های اتصال
دستورالعمل ها
مرحله 1
تصمیم گیری در مورد نوع آرایه ضروری است. ساده ترین و رایج ترین نوع آن RAID 0 یا راه راه است. این زمانی است که دو یا چند هارد دیسک به یک "واحد" ترکیب می شوند - سیستم عامل مجموعه ای از هارد دیسک ها را به عنوان یک واحد می بیند ، می تواند به درایوهای منطقی تقسیم شود (C: D: E: و غیره). برای افزایش سرعت سیستم دیسک استفاده می شود. نقطه ضعف - اگر حداقل یک دیسک سخت در یک آرایه RAID 0 خراب شود ، تمام داده های ذخیره شده روی دیسک ها از بین می روند. این قیمت سرعت است. نوع دیگر آرایه RAID 1 "mirror" یا "mirror" است. این نوع آرایه همزمان اطلاعات دو یا چهار هارد دیسک را تکثیر می کند ، به همین دلیل ، قابلیت ذخیره سازی متناسب با تعداد هارد دیسک های آرایه افزایش می یابد. سرعت هارد دیسک ها تغییر نمی کند ، این نوع آرایه فقط برای افزایش قابلیت اطمینان ذخیره اطلاعات است.
گام 2
هارددیسک ها را به رایانه خود نصب و متصل کنید. با خاموش بودن رایانه ارتباط برقرار کنید. اگر مادربرد شما یک کنترلر RAID داخلی ندارد و آن را جداگانه خریداری کرده اید ، مرحله 3 را نادیده بگیرید.
مرحله 3
کامپیوتر را روشن کنید ، وارد BIOS مادربرد شوید ، معمولاً از دکمه های F8 ، F2 برای این کار استفاده می شود ، کمتر F10. مورد منوی On-board Device Configuration را در BIOS پیدا کنید ، نام و محل آن بسته به تولید کننده مادربرد و نسخه BIOS متفاوت است. موردی را که کلمه RAID یا SATA Hard Drive Configuration را ذکر کرده است پیدا کنید و آن را انتخاب کنید. از شما خواسته می شود تا یک حالت کار را برای کنترل کننده دیسک سخت انتخاب کنید: ابتدا باید "YES" را در منوی Enable SATA RAID انتخاب کرده و سپس یک حالت عملیاتی خاص را انتخاب کنید (0 ، 1). تغییرات را ذخیره کرده و از BIOS خارج شوید.
مرحله 4
رایانه دوباره راه اندازی می شود و به جای صفحه بوت عادی ، منوی RAID مادربرد شما ظاهر می شود. برای کسانی که دارای کنترل کننده RAID جداگانه هستند ، F2 را فشار دهید تا منوی راه اندازی RAID ظاهر شود.
مرحله 5
هارددیسک های مورد نیاز را در منوی راه اندازی RAID انتخاب کنید ، اگر فقط دو مورد وجود دارد ، سپس هر دو را انتخاب کنید. برای ایجاد آرایه ، دکمه "ایجاد آرایه" را پیدا کرده و کلیک کنید.
مرحله 6
منوی انتخاب نوع آرایه ظاهر می شود. اگر به سرعت نیاز دارید ، روی Type 0 (Stripe) کلیک کنید. اگر به قابلیت اطمینان نیاز دارید ، روی Type 1 (mirror) کلیک کنید. انتخاب خود را تأیید کنید. آرایه به طور خودکار ایجاد می شود و رایانه مجدداً راه اندازی می شود.
مرحله 7
آرایه ایجاد شده است ، برای نصب سیستم عامل باقی مانده است. اگر در حال نصب ویندوز XP هستید ، به یاد داشته باشید که در ابتدای نصب باید F6 را فشار دهید (پیام های پایین صفحه را تماشا کنید) ، و یک دیسک فلاپی یا درایو فلش را با درایورهای RAID وارد کنید. این نوع فلاپی دیسک ها در جعبه مادربرد قرار دارند یا می توانید با اجرای دیسک اختصاصی با درایورها و برنامه های سازنده مادربرد ، آنها را ایجاد کنید. با کنترل کننده های RAID منفرد ، همیشه فلاپی دیسک یا دیسک درایور وجود دارد. نسخه های بعدی ویندوز دارای درایورهای داخلی هستند. برای هر مادربرد ، نام های خاص موارد منو متفاوت خواهد بود ، اما روش کلی همان روش توصیف شده در بالا خواهد بود.