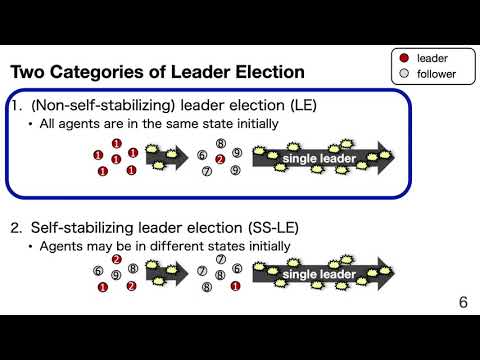تغییرات VHD را که می توان در سیستم عامل Microsoft Windows بدون نیاز به نرم افزار شخص ثالث اضافی ایجاد کرد ، می توان در فشرده سازی ، تبدیل نوع و ادغام دسته بندی کرد.

دستورالعمل ها
مرحله 1
بر روی دکمه "Start" کلیک کنید تا منوی اصلی سیستم ظاهر شود و برای راه اندازی ماشین مجازی به قسمت "Control Panel" بروید.
گام 2
پیوند "مدیریت" را گسترش دهید و "Hyper-V Manager" را انتخاب کنید تا روند کوچک شدن دیسک مجازی آغاز شود.
مرحله 3
بر روی دکمه Defragment در نوار اقدام کلیک کرده و با کلیک بر روی OK دستور را تأیید کنید.
مرحله 4
مورد "Options" را در فهرست "Tools" در پنجره اصلی برنامه ماشین مجازی مشخص کنید و مورد "DVD drive" را در سمت چپ پنجره انتخاب کنید.
مرحله 5
از دستور Open ISO Image در سمت راست پنجره استفاده کنید و٪ systemdrive٪ را در جعبه متن وارد کنید.
مرحله 6
روی دکمه "مرور" کلیک کرده و مسیر پرونده را مشخص کنید:
Program Files (86) Windows Virtual PCIntegration ComponentsPrecompact.iso.
مرحله 7
برای اجرای دستور بر روی دکمه "Open" کلیک کنید و با کلیک بر روی دکمه OK انتخاب خود را تأیید کنید.
مرحله 8
با منوی زمینه مورد "تنظیمات" در پوشه "ماشین های مجازی" پنجره اصلی سیستم عامل در ماشین مجازی تماس بگیرید و نام دیسک مجازی متصل را در قسمت سمت چپ "تنظیمات رایانه شخصی ویندوز" مشخص کنید پنجره
مرحله 9
ابزار "Change VHD Wizard" را با کلیک روی دکمه "Change" راه اندازی کرده و دستور "Shrink VHD" را انتخاب کنید.
مرحله 10
در پنجره محاوره ای باز شده بر روی دکمه "فشرده سازی" کلیک کنید و منتظر بمانید تا روند انجام شود.
مرحله 11
بستن و تنظیمات Windows Virtual PC Settings را با تأیید کلیک کنید.
مرحله 12
به فهرست تنظیمات Windows Virtual PC Settings برگردید و دیسک سخت را انتخاب کنید تا در سمت چپ پنجره تغییر کند تا عملیات تبدیل VHD انجام شود.
مرحله 13
با کلیک روی دکمه "تغییر" ابزار "Change wizard hard disk virtual wizard" را اجرا کرده و دستور "تبدیل به (نوع دیسک جدید)" را انتخاب کنید.
مرحله 14
روی دکمه "تبدیل" در کادر گفتگویی که باز می شود کلیک کنید و منتظر بمانید تا روند انجام شود.
مرحله 15
روی دکمه بستن کلیک کنید و به Change VHD Wizard برگردید تا عملیات اختلاف ادغام تکمیل شود.
مرحله 16
از دستور New File برای ایجاد یک دیسک مجازی جدید استفاده کنید ، یا از گزینه Parent Disk برای ایجاد تغییر در دیسک موجود استفاده کنید.
مرحله 17
روی دکمه "ترکیب" کلیک کنید و منتظر بمانید تا روند کامل شود.
مرحله 18
برای بستن پنجره تنظیمات Windows Virtual PC روی تأیید کلیک کنید.