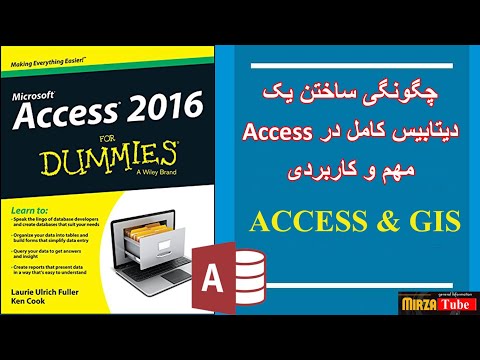استفاده از MS Access بسیار آسان است زیرا دارای یک رابط کاربری ساده است. همچنین نه تنها ذخیره اطلاعات مهم ، بلکه پردازش داده ها از جمله ایجاد فرم ها ، گزارش ها و نمودارهای مختلف نیز امکان پذیر است.

ضروری است
- - کامپیوتر؛
- - برنامه MS Access.
دستورالعمل ها
مرحله 1
برنامه Access را شروع کرده و از طریق منوی موجود در برگه "File" بر روی "New" کلیک کنید. سپس "Database" را انتخاب کرده و OK را کلیک کنید. پنجره ای ظاهر می شود که در آن شما باید نام پایگاه داده را مشخص کنید یا با db1 پیشنهادی موافقت کنید و همچنین باید مکان ذخیره پایگاه داده را انتخاب کنید.
گام 2
پس از ایجاد پایه ، پنجره ای با توابع برای کارهای بیشتر ظاهر می شود. در سمت چپ ستونی با لیستی از بخشها قرار دارد. مورد "جداول" باید به طور پیش فرض انتخاب شود. در سمت راست ستون لیستی از گزینه های ایجاد جداول پایگاه داده وجود دارد: "ایجاد جدول در حالت طراحی" ، "ایجاد جدول با استفاده از جادوگر" ، "ایجاد جدول با وارد کردن داده ها".
مرحله 3
برای ایجاد جدول جدید در پایگاه داده ، روی "ایجاد جدول در حالت طراحی" کلیک کنید. برای وارد کردن پارامترهای جدول: فیلدها ، نوع فیلد و توضیحات ، یک پنجره جدید روی صفحه نمایش داده می شود که در بالای آن شبکه قرار دارد خصوصیات هر قسمت جدید در پایین پنجره ظاهر می شود.
مرحله 4
یک جدول با چهار قسمت درست کنید:
1. کدگذاری کنید. نوع قسمت عددی است.
2. نام خانوادگی نوع فیلد متن است.
3. نام نوع فیلد - متن
4. تلفن نوع فیلد متن است.
قسمت اول را برجسته کرده و کلیک راست کرده و Key Field را انتخاب کنید. جدول ایجاد شده را با نام مناسب برای خود ببندید و ذخیره کنید ، به عنوان مثال "Agent". جدول ایجاد شده را باز کرده و مشخصات دو عامل را وارد کنید.
مرحله 5
جدول دیگری با سه قسمت ایجاد کنید:
1. موقعیت. نوع فیلد متن است.
2. دستمزد. نوع فیلد پولی است.
جدول ایجاد شده را با نامی مانند "کارمند" ببندید و ذخیره کنید. جدول ایجاد شده را باز کرده و داده های مربوط به دو کارمند را وارد کنید.
مرحله 6
بر روی برگه "نمایش داده شد" و سپس بر روی "ایجاد درخواست در حالت طراحی" کلیک کنید. پنجره ای با لیست جداول ایجاد شده در برنامه باز می شود. هر دو جدول از قبل ایجاد شده را انتخاب کنید. در پایین فرم درخواست ، در ستون اول ، قسمت "کارمند. نام خانوادگی" و در ستون دوم - "سازمان. موقعیت" را انتخاب کنید. فرم درخواست عنوان کارمند را ببندید و ذخیره کنید. اگر این سeryال را باز کنید ، فقط دو ستون "نام خانوادگی" و "عنوان" مشاهده خواهید کرد. فقط اطلاعات مورد علاقه در اینجا نشان داده می شود ، اینکه یک کارمند خاص چه موقعیتی را در اختیار دارد.
مرحله 7
برای سهولت در پر کردن پایگاه داده ، روی برگه "فرم" کلیک کنید و سپس "ایجاد فرم با استفاده از ویزارد" را کلیک کنید. در پنجره باز شده ، جدول "عامل" را انتخاب کنید و سپس از پنجره "زمینه های موجود" ، با استفاده از دکمه فلش ، قسمتهای "نام خانوادگی" ، "نام" ، "تلفن" را به "قسمتهای انتخاب شده" منتقل کنید پنجره روی دکمه Next کلیک کنید و یک قالب مناسب را انتخاب کنید ، به عنوان مثال Ribbon. Next را کلیک کنید و سبک مورد نظر خود را انتخاب کنید ، به عنوان مثال Standard. روی دکمه Next کلیک کنید و فرم را به عنوان Agent نامگذاری کنید. روی دکمه Finish کلیک کنید. یک فرم با دو قسمت ظاهر می شود که قبلاً حاوی اطلاعاتی درباره دو عامل است. در زیر یک قسمت خالی وجود دارد که در آن می توانید اطلاعات مربوط به عامل سوم و غیره را وارد کنید.
مرحله 8
در پنجره پایگاه داده ، "گزارشات" را انتخاب کرده و روی برگه "ایجاد گزارش با استفاده از جادوگر" کلیک کنید. در پنجره باز شده ، درخواست "موقعیت کارمند" را انتخاب کنید. از پنجره سمت چپ ، "نام خانوادگی" و "موقعیت" را به قسمت های راست بکشید ، روی دکمه "بعدی" و سپس بر روی دکمه "پایان" کلیک کنید. یک فرم گزارش با اطلاعات درخواست انتخاب شده روی صفحه ظاهر می شود. عملکرد report امکان انتخاب اطلاعات دلخواه از پایگاه داده را برای درک راحت تر فراهم می کند. همچنین ، گزارش ها قابل چاپ هستند.
مرحله 9
ماکروها به شما امکان می دهند اقدامات را روی اشیا objects پایگاه داده به طور خودکار انجام دهید. بر روی تب "Macros" و سپس بر روی دکمه "Create" کلیک کنید. پنجره طراحی باز می شود.از لیست کشویی ، ماکرو OpenRequest را انتخاب کنید و سپس نام درخواست ، عنوان کارمند را انتخاب کنید. پنجره را ببندید و ماکرو ایجاد شده را ذخیره کنید. روی ماکرو ایجاد شده دوبار کلیک کنید و درخواست "موقعیت کارمند" باز می شود.