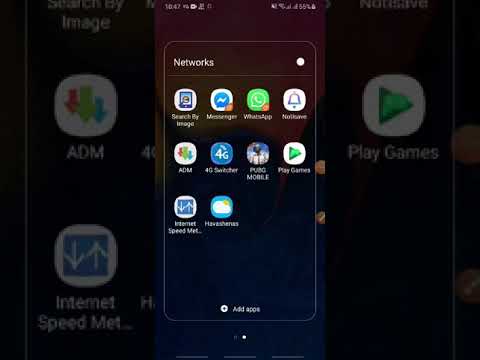بازیابی پیام های ایمیل پاک شده از برنامه های Outlook و Outlook Express موجود در مجموعه Microsoft Office توسط کاربر یا با استفاده از ابزار داخلی برنامه یا استفاده از نرم افزارهای اضافی توسط کاربر انجام می شود.

ضروری است
- بارگیری برنامه های دسک تاپ:
- Scanpst.exe
- جعبه ابزار بازیابی برای Outlook Express
- Microsoft Outlook در بسته آفیس
دستورالعمل ها
مرحله 1
برای بازیابی پیام های ایمیل پاک شده از ابزار ویژه Scanpst.exe همراه Microsoft Outlook استفاده کنید. برای انجام این کار ، Outlook را خاموش کرده و ابزار Scanpst.exe را که به طور پیش فرض در: drive_name قرار دارد بارگیری کنید: Program FilesMicrosoft OfficeOffice.
گام 2
برای جستجوی فایلهای با پسوند.pst و.ost ، بر روی دکمه Browse در پنجره برنامه کلیک کنید و با انتخاب دکمه Start ، عملکرد انتخاب شده را تأیید کنید. منتظر بمانید تا فرآیند کامل شود و برای شروع مراحل تعمیر ، بر روی دکمه تعمیر در کادر گفتگوی جدید کلیک کنید. پس از ظاهر شدن پیام Repair Complete ، با کلیک بر روی تأیید از برنامه خارج شوید و Outlook را شروع کنید.
مرحله 3
منوی "Go" در پانل سرویس بالای پنجره برنامه را باز کنید و مورد "فهرست پوشه ها" را انتخاب کنید. پوشه Lost & Found را در جعبه محاوره ای باز شده گسترش دهید و پیام ایمیل حذف شده را پیدا کنید.
مرحله 4
اگر از برنامه Outlook Express استفاده می کنید ، جعبه ابزار بازیابی ویژه برنامه Outlook Express را روی رایانه خود بارگیری و نصب کنید. پیوند Sent Items.dbx را در دایرکتوری سمت چپ پنجره برنامه باز کنید و با کلیک روی دکمه Read Source File در صفحه بالا ، روش خواندن فایل را شروع کنید. سپس از دکمه Save Save Folder استفاده کنید تا مکان انتخاب شده برای ذخیره پیام های الکترونیکی بازیابی شده را مشخص کنید.
مرحله 5
از دستور Save email در پنجره اصلی برنامه استفاده کنید و از فهرست کشویی گزینه Save all email را انتخاب کنید. مسیر را از خط Sorce Folder Path در Windows Explorer تایپ کرده و با فشار دادن کلید نرم افزاری با عنوان Enter به پوشه مورد نظر بروید. از پرونده Sent Items.dbx کپی تهیه کنید و آن را در هر کجا که دوست دارید ذخیره کنید. پرونده اصلی Sent Items.dbx را حذف کرده و Outlook Express را شروع کنید. پوشه ای را با نام Sent Items.dbx گسترش دهید تا به طور خودکار یک پرونده خالی جدید ایجاد کند.
مرحله 6
بدون بستن Outlook Express ، Windows Explorer را شروع کرده و همه ایمیل ها را با پسوند.eml انتخاب کنید. برای بازیابی پرونده های برجسته شده به پوشه Sent Items در Outlook Express منتقل شوید.