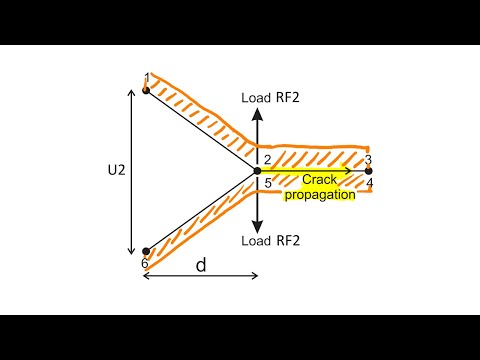پس از نصب مجدد سیستم عامل ، اغلب می توانیم هر گونه اطلاعات ، از جمله ایمیل ها را از دست بدهیم. خوشبختانه ، اگر موفق به ذخیره فایل های ایمیل در دیسک خود شدید ، می توانید با وارد کردن آنها به سرویس گیرنده نامه خود ، آنها را بازیابی کنید.

دستورالعمل ها
مرحله 1
EML به PST Converter را راه اندازی کنید. اگر می خواهید مجموع پرونده های *.eml ، *.emlx یا *.msg را وارد کنید ، نیازی نیست که در صفحه اول جادوگر چیزی را تغییر دهید. گزینه واردات "Use default Outlook storage" را انتخاب کرده و بر روی دکمه "Next" کلیک کنید.
گام 2
در صفحه دوم ، فهرست منبع را که شامل پرونده های ایمیل و زیر پوشه ها برای وارد کردن است ، مشخص کنید. بر روی دکمه "مرور" کلیک کنید تا فهرست منبع را بر روی هارد دیسک انتخاب کنید یا مسیر دستیابی به آن را به صورت دستی وارد کنید.
مرحله 3
وارد کردن پارامترها و فیلترها را می توان بیشتر سفارشی کرد. برای نمایش پنل گزینه ها بر روی دکمه "ویژگی ها" کلیک کنید. اگر فقط می خواهید پرونده های EML یا EMLX را وارد کنید ، می توانید این پرونده ها را بر اساس اندازه و همچنین پیوست های آنها فیلتر کنید. برای وارد کردن پارامترها در قسمت سمت راست پانل تنظیمات ، با تنظیمات پیشرفته تماس بگیرید.
مرحله 4
پس از انجام تمام تنظیمات لازم ، بر روی دکمه "تأیید" و سپس بر روی "بعدی" کلیک کنید. این برنامه فهرست مورد نظر را با استفاده از پرونده های ایمیل اسکن کرده و پس از اتمام اسکن ، لیستی را نمایش می دهد که در آن می توانید حروفی را که نمی خواهید وارد کنید ، انتخاب کنید. سپس بر روی دکمه "شروع" کلیک کنید تا روند واردات شروع شود. اگر نمایه پیش فرض کاربر Outlook با رمز عبور محافظت شود ، برنامه از شما درخواست می کند آن را وارد کنید. رمز عبور را در قسمت مربوطه وارد کرده و "تأیید" را کلیک کنید.
مرحله 5
اکنون Microsoft Outlook را شروع کرده و نتیجه را بررسی کنید. می توانید ایمیل های وارد شده را دوباره سازماندهی کنید ، یعنی آنها را به پوشه دیگری منتقل کنید و غیره. لازم به ذکر است که اگر پیام هایی را که در پوشه Sent Items بود وارد کنید ، به درستی در پوشه Inbox یا پوشه Outlook دیگری به غیر از خود پوشه Sent Items نمایش داده نمی شوند ، زیرا این پیام ها فقط برای "Sent"