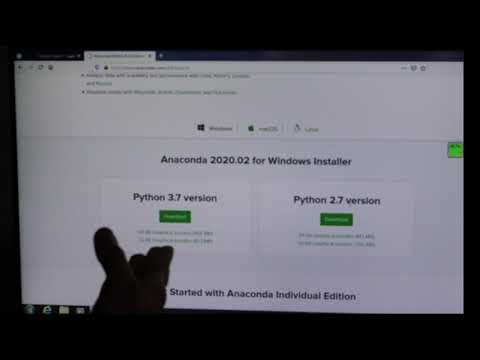امروزه به ندرت پیش می آید که خانواده ای از حضور یک رایانه راضی باشند. به عنوان یک قاعده ، دو یا چند مورد وجود دارد. برای سهولت استفاده از رایانه های خانگی (تبادل اطلاعات بین آنها ، دسترسی به اینترنت مشترک) ، آنها در یک شبکه محلی ترکیب می شوند. بیایید ساده ترین حالت را در صورت نیاز به اتصال دو رایانه شخصی (رایانه های شخصی) به یک شبکه در نظر بگیریم.

ضروری است
کارتهای شبکه ، کابل UTP دسته 5
دستورالعمل ها
مرحله 1
امروزه تقریباً تمام مادربردهای رایانه ای دارای کارت شبکه داخلی هستند. اگر در مورد شما اینگونه نیست ، کارت های شبکه را برای رایانه بخرید و آنها را در اسلات های PCI مادربرد قرار دهید.
گام 2
درایورهای کارتهای شبکه را از دیسکهای همراه مادربردها یا کارتهای شبکه (اگر آنها را جداگانه خریداری کرده اید) نصب کنید. پس از آن ، نام آداپتور شبکه شما در بخش مدیریت کارت در بخش "کارتهای شبکه" ظاهر می شود.
مرحله 3
برای اتصال یک رایانه شخصی ، شما به یک کابل شبکه احتیاج دارید که به روش خاصی - به اصطلاح کابل متقاطع - چین خورده باشد. خودتان می توانید آن را در فروشگاه خریداری کنید یا با انبر مخصوص چین دار چین بزنید. کابل را به کانکتورهای کارت شبکه وصل کنید. اگر نشانگرهای موجود در کارت های شبکه روشن باشند ، در سطح فیزیکی ارتباطی بین رایانه ها وجود دارد. اگر نشانگرها (یا یکی از آنها) خاموش باشند ، این نشان می دهد که کابل به درستی چین خورده یا کارت شبکه معیوب نیست.
مرحله 4
سیستم عامل خود را برای کار با شبکه پیکربندی کنید. بر روی نماد Network Neighborhood راست کلیک کرده و Properties را انتخاب کنید. روی نماد آداپتور شبکه کلیک کنید. با انتخاب برگه "پشتیبانی" در برگه "جزئیات" ، آدرس IP فعلی و ماسک زیر شبکه اختصاص داده شده به کارت شبکه را ببینید. در یک شبکه ، ماسک زیر شبکه برای همه رایانه ها یکسان است ، اما آدرس IP متفاوت است. نام کارگروهی مشابه به رایانه ها بدهید. برای این کار ، در "Properties System" (روی نماد "My Computer" کلیک راست کنید) در برگه "Computer name" ، دکمه "Change" را کلیک کنید. در آنجا می توانید نام کامپیوتر را تغییر دهید و نام گروه کاری را تنظیم کنید. پس از آن ، رایانه باید دوباره راه اندازی شود.
مرحله 5
دسترسی به پوشه های انتخاب شده (اشتراک پوشه ها) هر یک از رایانه ها را باز کنید. برای انجام این کار ، روی پوشه کلیک راست کنید ، "Properties" را انتخاب کنید. در برگه "Access" ، کادر کنار عبارت "Share this folder" را علامت بزنید. روی Apply کلیک کنید و تأیید کنید.