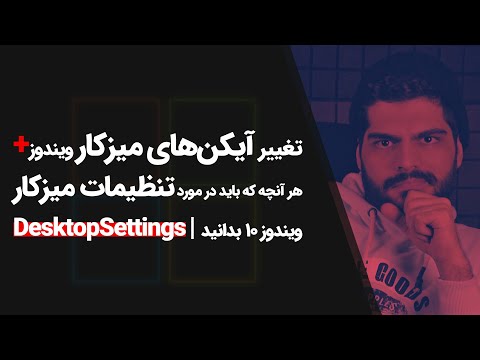اگر از نمادها و نمادهای استاندارد "رایانه من" ، "اسناد من" و غیره خسته شده اید ، می توانید آنها را جایگزین کنید. روند جایگزینی این آیکون ها وقت زیادی از شما نمی گیرد. در حال حاضر بسیاری از آیکون های جایگزین ایجاد شده اند. برنامه های ویژه ای وجود دارد که نه تنها آیکون ها ، بلکه کل طراحی سیستم عامل را نیز جایگزین می کند.

ضروری است
سیستم عامل خط Windows، Internet
دستورالعمل ها
مرحله 1
در حال حاضر ، آخرین نسخه های سیستم عامل های خط Windows (ویندوز XP ، ویندوز ویستا ، ویندوز هفت) از جایگزینی آیکون ها و نمادهای پرونده پشتیبانی می کنند. بهترین راه حل بارگذاری آیکون هایی است که در یک مجموعه ، ترجیحاً یک فایل تولید می شوند. بنابراین ، می توانید همه آیکون ها را با تبدیل آنها به یک سبک تغییر دهید. اصولاً همه آیکون ها با پسوند ico ارائه می شوند اما با پسوند.
گام 2
اگر آیکون هایی با پسوند.
مرحله 3
برای تغییر نماد میانبر ، باید روی آن کلیک راست کنیم - مورد "Properties" - برگه "Shortcut" - دکمه "Change icon" را انتخاب کنید. در پنجره باز شده ، تصویری از میانبر خود انتخاب کنید - روی "باز کردن" کلیک کنید.
مرحله 4
برای تغییر نماد پوشه ، مورد "Properties" - برگه "Settings" - دکمه "Change icon" را در منوی زمینه پوشه انتخاب کنید. در پنجره باز شده ، تصویری از میانبر خود انتخاب کنید - روی "باز کردن" کلیک کنید.
مرحله 5
برای تغییر تصویر نمادهای دسک تاپ ("رایانه من" ، "اسناد من" ، "حذف شده ها") ، روی دسک تاپ - تب "دسک تاپ" کلیک راست کنید. بر روی دکمه Customize Desktop کلیک کنید - موردی را انتخاب کنید - روی Change Icon کلیک کنید. در پنجره باز شده ، تصویری از میانبر خود انتخاب کنید - روی "باز کردن" کلیک کنید.