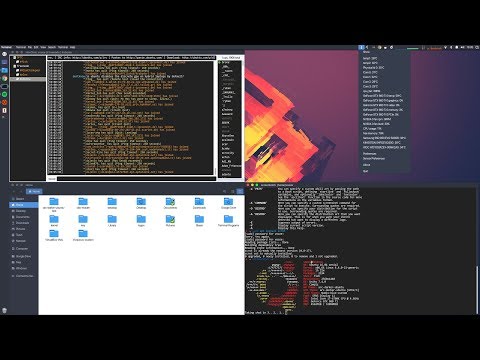یک لپ تاپ مدرن باید با یک سیستم عامل مدرن و با کیفیت مطابقت داشته باشد. مایکروسافت نسخه 23 ویندوز را منتشر کرد. جدیدترین سیستم عامل تحت نام Windows 7 منتشر شد که از مزایای آن نسبت به برادران قبلی می توان به کارایی و سرعت سیستم ، بارگذاری سریع برنامه ها و سرعت کار آنها اشاره کرد.

دستورالعمل ها
مرحله 1
کاربرانی هستند که می خواهند ، اما سیستم عامل را به روز نمی کنند. دلیل آن پیش پا افتاده است - ترس از چیزهای جدید و ترس از کنار آمدن خودکار با نصب. برای قرار دادن سیستم عامل روی لپ تاپ ، می توانید از خدمات متخصصان استفاده کنید یا هزینه نکنید و هفت را خود نصب کنید. برای انجام این کار ، شما باید یک نسخه مجاز از برنامه را خریداری کنید.
گام 2
نصب را می توان به دو روش آغاز کرد. اگر تنظیمات رایانه اجازه می دهد ، می توانید بلافاصله از دیسک نصب بوت شوید یا از حالت بوت عادی استفاده کنید ، دیسک را در درایو DVD قرار دهید ، راه اندازی نصب خودکار را تأیید کنید. برای نسخه چند زبانه ، زبان نصب را انتخاب کنید. بعد ، روی install کلیک کنید. این برنامه پرونده های موقت را بر روی هارد دیسک شما کپی می کند.
مرحله 3
از شما خواسته می شود تا به اینترنت متصل شوید تا آخرین به روزرسانی های نصب را دریافت کنید یا خیر. دومی را انتخاب می کنیم. بسته به شدت پردازنده 32 بیتی X86 ، نوع سیستم عامل را انتخاب کنید. شما باید شرایط توافق نامه مجوز را بپذیرید و مورد دوم را بین نصب به روزرسانی و نصب کامل انتخاب کنید. بعد ، پارتیشن دیسک سخت را که سیستم در آن نصب خواهد شد ، انتخاب کنید. اغلب این درایو C است.
مرحله 4
روند کار آغاز شده است. این صفحه مراحلی را که قبل از نصب کامل ویندوز بر روی رایانه شما طی می شود ، نشان می دهد. اینها بسته بندی پرونده ها ، نصب قطعات ، نصب به روزرسانی ها و تکمیل نصب هستند. در حالی که مراحل نصب در حال انجام است ، می توانید یک فنجان قهوه بنوشید ، زیرا حداقل 10 دقیقه طول خواهد کشید. اگر رایانه شروع به راه اندازی مجدد کرد ، وحشت نکنید - این امری طبیعی است ، به خصوص در ابتدای فرآیند به شما هشدار داده شد. پس از راه اندازی مجدد ، نصب ادامه خواهد یافت.
مرحله 5
هنگامی که ویندوز برای اولین بار راه اندازی می شود ، تشخیص اولیه سخت افزار و پیکربندی خودکار پارامترهای آن انجام می شود. نام حساب کاربری و نام رایانه را وارد کنید. پس از اتمام ، روی Next کلیک کنید. در صورت لزوم ، می توانید رمز عبوری تنظیم کنید که هر زمان سیستم شروع می شود از شما سال شود.
مرحله 6
آخرین مرحله فعال کردن نسخه خود از ویندوز است. برای این کار ، کلید محصول خود را وارد کنید. تعیین زمان و تاریخ آخرین مرحله از سفر شما است. پس از بارگیری ، دسک تاپی را مشاهده می کنید که می توانید آن را شخصی سازی کرده و شروع به کار کنید.