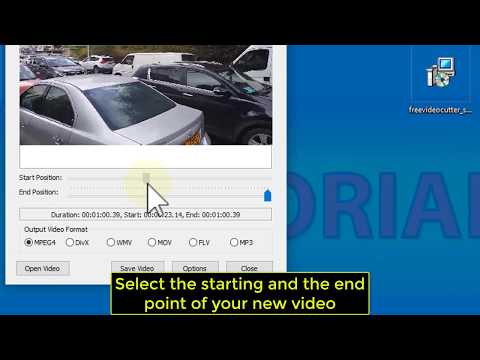ابزارهای مختلفی برای تغییر خصوصیات پرونده های ویدیویی وجود دارد. اگر نرم افزار رایگان را ترجیح می دهید ، از VirtualDub برای کاهش اندازه پرونده استفاده کنید.

لازم است
- - VirtualDub ؛
- - کدک K-Lite.
دستورالعمل ها
مرحله 1
این برنامه را از سایت توسعه دهندگان بارگیری کنید. VirtualDub را نصب کنید و برنامه را اجرا کنید. برگه File را باز کرده و دستور Open را انتخاب کنید. فایل ویدئو را برای تبدیل باز کنید. لطفا توجه داشته باشید که این برنامه از تعداد محدودی قالب پشتیبانی می کند. برای تبدیل قالب اصلی به avi از مبدل اختصاصی استفاده کنید.
گام 2
کمی صبر کنید تا فایل ویدیو به طور کامل در پنجره برنامه بارگیری شود. اگر پرونده یافت نشد ، بسته K-Lite Codec را نصب کنید. این روش را تکرار کنید تا پرونده باز شود.
مرحله 3
اکنون منوی فیلم ها را باز کنید. به فیلترها بروید. روی دکمه Add کلیک کنید و فیلتر مورد نظر را انتخاب کنید. برای کاهش اندازه پرونده ویدیویی بهتر است از عملکرد تغییر اندازه استفاده کنید. منتظر بمانید تا پنجره جدید شروع شود.
مرحله 4
کادر کنار Absolute (پیکسل) را علامت بزنید. در منوی Aspect Ratio گزینه Same as source را فعال کنید. این اجازه می دهد تا برنامه به طور خودکار نسبت ابعاد را محاسبه کند تا از تحریف تصویر جلوگیری شود.
مرحله 5
اکنون یک مقدار جدید برای عرض تصویر وارد کنید. رقمی را خیلی کم تنظیم نکنید. این امر منجر به کاهش قابل توجه کیفیت فیلم می شود. برای عملکرد پایدار برنامه ، یک شرط باید رعایت شود: مقادیر عرض و ارتفاع تصویر باید بر 2 قابل تقسیم باشد.

مرحله 6
روی دکمه Ok کلیک کنید. دوباره منوی Video را باز کرده و Compression را انتخاب کنید. لطفاً یک کدک مناسب مانند Xvid MPEG-4 وارد کنید. روی دکمه Configure کلیک کنید. پارامترهای مورد نیاز جریان ویدئو را تنظیم کنید. روی دکمه Ok کلیک کنید.
مرحله 7
اگر قصد کاهش کیفیت آهنگ صوتی را ندارید ، زبانه Video را باز کنید و کادر کنار Normal Recompress را علامت بزنید. در غیر این صورت ، فایل اصلی فیلم بدون تغییر حفظ می شود.
مرحله 8
پس از بررسی پارامترهای فیلم حاصل ، منوی File را باز کنید. به Save as AVI بروید. پوشه ای را برای قرار دادن پرونده انتخاب کرده و نام آن را وارد کنید. منتظر بمانید تا برنامه به پایان برسد.