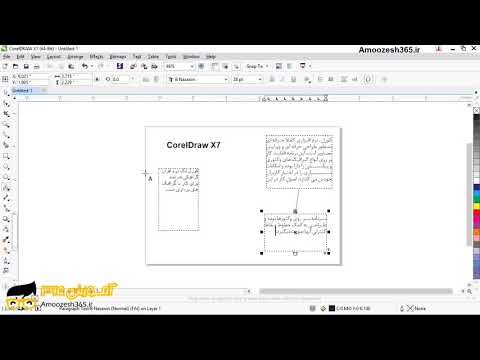هنگام کار در Corel Draw ، گاهی اوقات درج متن خاصی ضروری می شود. به هر حال این کار باید به درستی انجام شود تا در آینده بتوانید با آن کار کنید.

با وجود این واقعیت که کورل کاملاً کاربردی است ، اما گاهی اوقات مجبور هستید برای سهولت کار خود به ترفندهای کوچک متوسل شوید. قابلیت های گرافیکی برنامه کاملاً گسترده است ، اما انجام تایپ کردن در ویرایشگرهای متن خاص راحت تر است.
از آنجا که برنامه Corel Draw به عنوان یک ویرایشگر گرافیکی بردار مشخص می شود ، اول از همه ، همه اشیا قرار است به خط و بردار تبدیل شوند. بنابراین ، کورل پارامترها و شرایط خاص خود را برای کار با متون دارد. بنابراین ، به عنوان مثال ، اگر دستور "تبدیل به منحنی" را روی یک جمله یا کل متن اعمال کنید ، متن به طور خودکار به اصطلاح "تصویر برداری" می شود. این بدان معنی است که دیگر نمی توانید مانند متن با آن کار کنید (تغییر قلم ، اندازه و غیره) ، اما اکنون می توانید با حروف مانند تصویر کار کنید (توسط گره ها کشیده شوید ، از بردارها استفاده کنید)
برای اینکه متن را به Corel منتقل کنید و در عین حال توانایی قالب بندی آن را از دست ندهید ، باید متن انتخاب شده را کپی کرده و در پنجره برنامه Corel جایگذاری کنید. استفاده از ترکیب کلیدهای "Ctrl + C" (کپی) ، "Ctrl + V" (چسباندن) راحت است.
همچنین می توانید متن را با استفاده از دستور "import" واقع در نوار ویژگی وارد کنید. یک جعبه گفتگو ظاهر می شود ، جایی که برنامه از شما می خواهد پارامترهایی را که باید هنگام وارد کردن متن ذخیره شود ، انتخاب کنید.
سندی که به کورل منتقل شده باشد در یک مرز تیره ، به اصطلاح مرزهای متنی قرار می گیرد. هنگام کار با متن جایگذاری شده ، نشانه گذاری نقطه ای کمک زیادی می کند. اگر یک پیکان سیاه در پایین یا سمت راست قاب ظاهر شود ، به این معنی است که در این مرحله متن در ابعاد مشخص شده قرار نمی گیرد. در این حالت ، لازم است که مرزهای متن را با کشیدن مکان نما روی یکی از گوشه های قاب بزرگ کنید ، یا با استفاده از انتقال ، منطقه اشغال شده توسط متن را تغییر دهید.
شما می توانید متن درج شده در سند را ویرایش کنید ، قلم و رنگ را تغییر دهید ، جلوه های مختلف را با استفاده از نوار ابزار اعمال کنید ، همچنین دستور "متن" را در نوار "منو" اعمال کنید
قبل از ذخیره فایلی که قلم در آن جایگزین شده است ، لازم است متن را به "منحنی" تبدیل کنید. برای این کار ، با استفاده از پیکان در حال کار ، باید متن را "انتخاب" کنید ، سپس کلید ترکیبی "Ctrl + Q" را روی آن اعمال کنید ، یا از دستور در نوار ویژگی "ترتیب" - "تبدیل به منحنی" استفاده کنید.