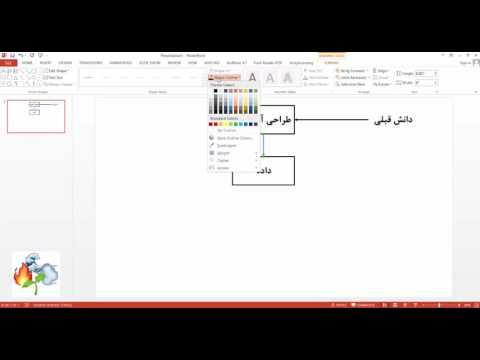امروزه تصور یک درس مدرن بدون استفاده از فن آوری های اطلاعاتی و ارتباطی و وسایل کمک آموزشی رایانه ای به عنوان تجسم در هر مرحله از درس ، دشوار است. یکی از این آموزشها ارائه است.

ضروری است
- - کامپیوتر شخصی؛
- - برنامه Microsoft Word ؛
- - برنامه Microsoft PowerPoint از Microsoft Office؛
- - برنامه ABBYY FineReader.
دستورالعمل ها
مرحله 1
ارائه یک کار آسان است. نکته اصلی قبل از کار تعیین موضوع آن ، انتخاب محتوای متن (می توانید آن را در یک سند متنی جداگانه تایپ کنید) و تصاویر است. وقتی همه اجزای ارائه آماده شد ، شروع به ایجاد آن کنید. برای انجام این کار ، شما به ابزارهای Microsoft Office - PowerPoint یا Word نیاز دارید. به هر حال ، در برنامه دوم ، می توانید با انیمیشن ها ، تصاویر ، پاورقی ها و زیرنویس ها نمایش خوبی ارائه دهید.
گام 2
برای کار در Word ، "Microsoft Word Document" ایجاد کنید ، آن را باز کنید و متن اضافه کنید. می توانید هنگام ایجاد ارائه ، آن را تایپ کنید یا با کپی از سند دیگری ، آن را در پروژه جای گذاری کنید. متن را با استفاده از برگه ها ، افزودن کلاه های افت ، فونت های مختلف ، رنگ در صفحه قرار دهید.
مرحله 3
در صورت لزوم عکس ، گرافیک و عکس به سند خود اضافه کنید. برای این کار از توابع "کپی" (Ctrl + Ins) ، "چسباندن" (Shift + Ins) ، "برش" (Shift + Del) استفاده کنید. ابتدا با انتخاب Page Setup از منوی File و تعیین جهت آنها: عمودی یا منظره ، تصاویر را در صفحه قرار دهید. پاورقی و زیرنویس را به تصاویر اضافه کنید. برای این کار از حالت های رسم و شکل خودکار استفاده کنید.
مرحله 4
برای تنظیم اندازه تصویر ، روی آن کلیک راست کرده و گزینه "Format Picture" را پیدا کنید ، جایی که می توانید اندازه ، رنگ ، شفافیت ، موقعیت را در متن تنظیم کنید. برای سبک کردن حاشیه های پس زمینه ، پر کردن و صفحه از منوی Format استفاده کنید. همچنین می توانید از هر تصویری متناسب با موضوع به عنوان تصویر پس زمینه استفاده کنید. آن را به پس زمینه منتقل کنید ، درصد شفافیت را تنظیم کنید و تغییرات خود را ذخیره کنید.
مرحله 5
با همپوشانی لایه لایه تصویر ، نقاشی های اساسی خود را بسازید. در صفحه و اشیا Word Word Art عالی به نظر می رسد. آنها را از فهرست "درج" اضافه کنید یا روی نماد مربوطه در صفحه طراحی کلیک کنید.
مرحله 6
علاوه بر این ، Word توانایی ایجاد انیمیشن ابتدایی متن را دارد. قطعه مورد نظر را انتخاب کنید ، منوی "Format" را انتخاب کرده و به مورد "Font" بروید. در پنجره باز شده ، دکمه "Animation" را پیدا کرده و گزینه مناسب را در لیست علامت گذاری کنید.
مرحله 7
وقتی مطالب شما آماده است ، آن را ذخیره کنید (برای این کار گزینه "ذخیره به عنوان" را انتخاب کنید) در یکی از قالب های ممکن: سند XML ، صفحه وب ، صفحه وب در یک فایل ، صفحه وب با فیلتر یا هر قالب دیگر.
مرحله 8
برای تبدیل یک ارائه از قالب Word به PowerPoint ، ایجاد شده و ذخیره شده در doc را چاپ کنید. سند ، ترجیحاً روی چاپگر رنگی. و سپس از ABBYY FineReader برای اسکن یک سند ، شناسایی صفحات آن و انتقال آنها به یک پاورپوینت استفاده کنید. این برنامه بقیه کارها را به تنهایی انجام می دهد. شما فقط باید ارائه را ذخیره کنید و انیمیشن و سایر پارامترها را در آن تنظیم کنید.
مرحله 9
ارائه های روشن ، رنگارنگ و کاربردی در برنامه Microsoft PowerPoint بدست می آید. برای استفاده از آن ، برنامه را شروع کرده و از منوی File گزینه New (Ctrl + N) را انتخاب کنید. سپس به گزینه Page Setup بروید و اندازه اسلایدها ، جهت گیری آنها و نحوه قرار دادن متن و یادداشت های خود را مشخص کنید.
مرحله 10
در نوار ابزار ، بخش "ایجاد اسلاید" را انتخاب کنید و هربار که لازم است برای پروژه خود بر روی آن کلیک کنید. اگر تعداد اسلایدها ناکافی باشد ، می توانید در هر زمان صفحات اضافی را اضافه کنید.
مرحله 11
از منوی Slide Builder گزینه Layout، Design (Background)، Layout را انتخاب کنید. آنها می توانند برای هر اسلاید منفرد باشند.برای اعمال تغییرات مناسب در اسلایدها ، صفحات مورد نیاز را مشخص کرده و بر روی طرح یا الگوی مورد نظر کلیک کنید. همانطور که ارائه خود را طراحی می کنید ، می توانید اسلایدها را ویرایش کرده و عناصر اضافی به آنها اضافه کنید.
مرحله 12
برای قرار دادن مطالب ، بر روی هر قسمت از صفحه آرایی کلیک کنید و داده ها را وارد کنید. هنگام ویرایش ، از توابع "کپی" ، "برش" ، "چسباندن" و غیره استفاده کنید. به همین ترتیب تصاویر را به پروژه اضافه کنید. در صورت لزوم ، اندازه و رنگ قلم ، پس زمینه ، رنگ پر کردن و غیره را برای طراحی صفحات انتخاب کنید.
مرحله 13
در منوی نمایش اسلاید ، مدت زمان اسلایدها ، جلوه های انیمیشن مورد استفاده را تنظیم کنید. وقتی همه تغییرات ایجاد شد ، ارائه را در رایانه ، دیسک یا رسانه قابل جابجایی خود ذخیره کنید.