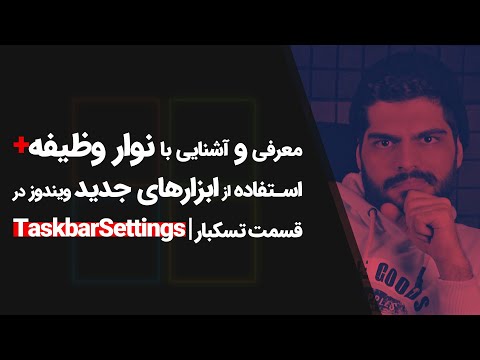دسک تاپ ویندوز شامل برنامه ها و ابزارهای لازم برای کاربر است. Taskbar ، یک نوار افقی بلند در پایین صفحه است. نوار وظیفه ، تقریباً همیشه قابل مشاهده است ، برخلاف دسک تاپ ، که می تواند توسط پنجره های روی آن پوشانده شود. روش های مختلفی وجود دارد که می تواند پنل را برای کار شما راحت کند.

دستورالعمل ها
مرحله 1
دلیل آن این است که نوار وظیفه ، که باید در پایین صفحه قرار داشته باشد ، برای کاربر قابل مشاهده نیست ، ممکن است یکی از دلایل زیر وجود داشته باشد: - نوار وظیفه به اندازه بسیار کوچکی کاهش یافته و پین نشده است. - پنهان کردن خودکار صفحه فعال است. فقط وقتی روی آن حرکت کنید نمایش داده می شود. برای ظاهر شدن نوار وظیفه ، مکان نما را به محل نوار وظیفه منتقل کنید. هنگامی که به یک فلش عمودی دو سر تبدیل شد ، مرز پانل را به سمت بالا بکشید. برای تعریف پنهان کردن خودکار ، مکان نما را به موقعیتی در صفحه که می خواهید نوار وظیفه در آن قرار گیرد ، منتقل کنید. اگر مکان قبلی آن را نمی دانید ، مکان نما را به پایین صفحه منتقل کنید و سپس ، در صورت لزوم ، به بالا و کناره ها بروید. برای نمایش نوار وظیفه ممکن است لازم باشد مکان نما را به سمت لبه صفحه حرکت دهید.
گام 2
برای پیکربندی نوار وظیفه ، بر روی فضای خالی پانل راست کلیک کرده و خط "Properties" را انتخاب کنید. پنجره ای باز می شود که در آن شما باید روی برگه بالای "نوار وظیفه" کلیک کنید. سپس ، در پنجره باز شده ، با قرار دادن یک کادر تأیید در مقابل ، موارد لازم برای طراحی نوار وظیفه را انتخاب کنید.
مرحله 3
به عنوان مثال ، اگر نمی خواهید سیستم عامل ویندوز هنگام استفاده از آن به طور خودکار نوار وظیفه را پنهان کند ، علامت کادر مقابل خط "پنهان کردن خودکار نوار وظیفه" را بردارید. مورد "نمایش سریع راه اندازی" را انتخاب کنید و بلافاصله در نوار وظیفه در کنار دکمه منوی شروع ظاهر می شود. در Quick Launch می توانید مهمترین میانبرها را قرار دهید تا همیشه در دسترس باشند و توسط پنجره های اسناد باز یا سایر برنامه ها بسته نشوند. در همان پنجره ، در برگه "Taskbar" می توانید گزینه های لازم اعلان را پیکربندی کنید منطقه واقع در سمت راست نوار وظیفه …
مرحله 4
پس از پیکربندی Taskbar در صورت لزوم ، کادر مقابل خط "Dock Taskbar" را در منوی Properties ذکر شده بالا علامت بزنید. در آینده ، اگر می خواهید Taskbar را حرکت دهید ، باید علامت جعبه مقابل این خط را بردارید. با حذف docking ، صفحه می تواند به هر مرز عمودی یا افقی دسک تاپ منتقل شود. برای این کار ، روی دکمه سمت چپ ماوس بر روی یک فضای خالی در نوار وظیفه کلیک کنید و بدون آزاد کردن دکمه ، صفحه را به هر حاشیه بکشید. پانل را در محل مورد نظر قرار داده و دکمه را رها کنید.