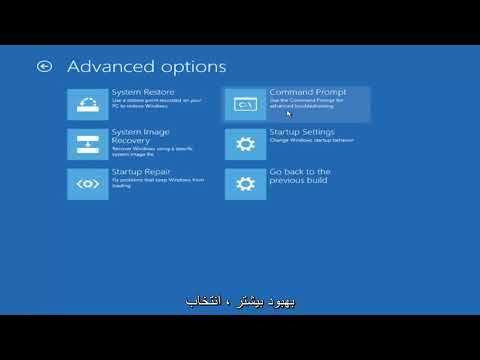هر سیستم عاملی دیر یا زود به حالتی می رسد که استفاده از کامپیوتر دشوار ، ناخوشایند یا حتی غیرممکن می شود. برنامه های آشنا دیگر متوقف می شوند یا ابزارهای مورد اعتماد به طور غیرمنتظره ای از کار می افتند. این اتفاق می تواند از طریق تقصیر بدافزار یا به دلیل اقدامات بی دقت کاربر باشد. مطمئن ترین و مطمئن ترین راه برای رفع این مشکلات نصب مجدد سیستم عامل است.

دستورالعمل ها
مرحله 1
یک دیسک با سیستم عامل (مهم نیست کدام نسخه را انتخاب می کنید) و یک کلید مجوز برای آن بخرید. ویندوز XP قدیمی با آزمایش زمان ، برای رایانه هایی که خیلی قدرتمند یا جدید نیستند بسیار مناسب است. یک سیستم مدرن ، زیبا و از بسیاری جهات راحت تر ویندوز 7 برای ماشین های قدرتمند با حافظه کافی ، فضای دیسک سخت و ترجیحاً پردازنده دو هسته ای بسیار مناسب است. هر کدام از نسخه ها را انتخاب کنید ، نکته اصلی این است که شما یک دیسک و یک کلید محصول دارید.
گام 2
درایورهای سخت افزار خود را پیدا کنید ، به عنوان مثال مادربرد ، کارت گرافیک ، کارت صدا یا آداپتور شبکه - اگر در برد سیستم نیستند. اگر دیسک نرم افزاری ندارید ، کافیست درایورها را از وب سایت سازنده بارگیری کنید. درایورها و تمام اطلاعات مهم را روی یک درایو فلش ذخیره کنید یا در یک درایو منطقی دیگر بنویسید - این بعد از نصب مجدد بسیار مفید خواهد بود.
مرحله 3
روی دکمه "شروع" کلیک کنید و "راه اندازی مجدد" را انتخاب کنید. پس از ظاهر شدن پیام آزمون سیاه و سفید روی صفحه هنگام راه اندازی سیستم ، دکمه انتخاب منبع را فشار دهید تا سیستم راه اندازی شود. اغلب این دکمه F8 است ، اما در برخی از مدل های مادربرد ، F10 یا کلید دیگری استفاده می شود. این دقیقاً همان چیزی است که در دستورالعمل های مدل شما نشان داده شده است ، یا در خط پایین صفحه بارگیری نوشته شده است.
مرحله 4
از منوی راه اندازی ، مواردی را که دارای برچسب CD-ROM یا DVD-ROM با نام مدل درایو خود هستند ، انتخاب کنید. دیسک نصب سیستم عامل را وارد کرده و Enter را فشار دهید.
مرحله 5
منتظر پایان دانلود اولیه نصب باشید. توافق نامه مجوز را بخوانید و بپذیرید ؛ این کار معمولاً با کلید F3 و فشردن کلید Enter انجام می شود. درایو منطقی را که می خواهید ویندوز را در آن نصب کنید مشخص کنید. اولین یا بالا پارتیشن دیسک سخت را در لیست انتخاب کرده و Enter را فشار دهید. اگر سیستم را قبلاً روی این پارتیشن نصب کرده اید ، از شما خواسته می شود گزینه های نصب را انتخاب کنید: از طریق یک نسخه موجود یا با حذف درایو منطقی فعلی. مورد "حذف بخش" را انتخاب کنید ، انتخاب خود را با دکمه D و سپس با L تأیید کنید.
مرحله 6
منطقه نصب نشده را به عنوان محل نصب سیستم تعیین کنید. ایجاد و قالب بندی پارتیشن جدید را تأیید کنید. لطفا منتظر بمانید تا مراحل قالب بندی و بارگذاری پرونده Windows به پایان برسد. پس از آن ، رایانه خود به خود راه اندازی می شود.
مرحله 7
15 دقیقه تا 1 ساعت صبر کنید تا داده های سیستم بسته بندی و پیکربندی شوند. در صورت لزوم ، اطلاعات رایانه ، اطلاعات شخصی ، نام حساب و رمز ورود خود را وارد کنید. همچنین هنگام شروع رایانه ، منطقه زمانی و زبان ترجیحی خود را مشخص کنید. پس از آن ، رایانه به شما اطلاع می دهد که نصب کامل است و دوباره راه اندازی می شود.
مرحله 8
دیسک نصب را از درایو خارج کنید ، صبر کنید تا سیستم کاملاً بارگیری شود. درایو فلش یا دیسک درایور را وارد کرده و نصب کنید.
مرحله 9
حتماً نسخه سیستم عامل خود را فعال کنید ، در غیر این صورت پس از 30 روز دیگر کار نمی کند. برای فعال سازی ، موردی را از فهرست "شروع" به نام "فعال سازی" انتخاب کنید. راحت ترین گزینه از طریق اینترنت است. برای انجام این کار ، شما به یک کلید نیاز دارید که به عنوان کد محصول نیز شناخته می شود. اطلاعات مورد نیاز را در جادوگر فعال سازی وارد کرده و پس از اتمام مراحل کار ، رایانه خود را مجدداً راه اندازی کنید.