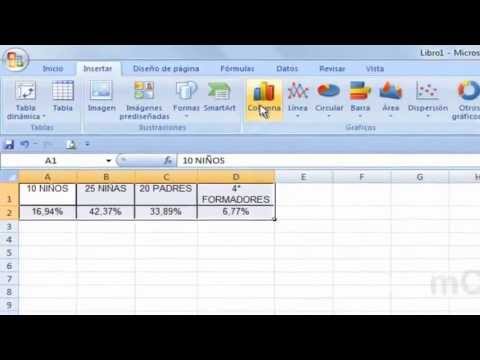از سال 2007 ، صفحه گسترده در Microsoft Office Excel می تواند 18278 ستون در هر صفحه در یک سند داشته باشد. روش خاصی برای افزودن ستون بعدی در سمت راست آخرین ستون در این مقدار لازم نیست ، فقط مکان نما را به ستون خالی بعدی منتقل کنید و شروع به وارد کردن داده ها کنید. روش های مختلفی برای قرار دادن ستون های اضافی در سمت چپ ستون های جدول موجود وجود دارد.

ضروری
ویرایشگر صفحه گسترده Microsoft Office Excel
دستورالعمل ها
مرحله 1
ویرایشگر جدول را شروع کنید ، صفحه سند مورد نیاز را در آن باز کنید و روی ستونی که در سمت چپ ستون قرار دارد راست کلیک کنید و باید یک ستون جدید اضافه کنید.
گام 2
در منوی زمینه ، خط "Insert" را انتخاب کنید و اکسل پنجره کوچکی را نشان می دهد که در آن باید کادر کنار نوشته "Column" را علامت بزنید. این کار را می توان با کلیک بر روی نشانگر ماوس یا با فشار دادن کلید "b" انجام داد. روی دکمه تأیید یا کلید Enter کلیک کنید و ستون خالی به جدول اضافه می شود.
مرحله 3
این عملیات را می توان با انتخاب یک ستون ، به جای کلیک کردن روی یک سلول جداگانه در آن ، کوتاه کرد. برای انجام این کار ، ابتدا بر روی هدر ستون با چپ و سپس با دکمه سمت راست ماوس کلیک کنید. منوی زمینه پاپ آپ همچنین دارای "درج" است ، اما با انتخاب آن یک پنجره اضافی باز نمی شود - اکسل یک ستون خالی را بدون س theال اضافی به جدول اضافه می کند.
مرحله 4
اگر لازم نیست یک ستون ، بلکه دو ، سه یا چند ستون خالی پشت سر هم وارد کنید ، تعداد ستون های جدول موجود را انتخاب کنید. در حالی که کلید Ctrl را پایین نگه داشته اید ، می توانید عناوین آنها را با دکمه سمت چپ ماوس بزنید. سپس عملیاتی را که در مرحله قبل شرح داده شده تکرار کنید. گروهی از ستون های جدید قبل از ستون سمت چپ محدوده ستونی که انتخاب کرده اید اضافه خواهد شد.
مرحله 5
به همین ترتیب ، می توانید چندین ستون غیر متوالی را به طور همزمان اضافه کنید - ستون هایی را انتخاب کنید که ستون های جدید در سمت چپ آن ظاهر می شوند و عملیات را از مرحله سوم تکرار کنید. در این حالت می توانید دو یا چند ستون را نیز انتخاب کنید ، اما این تعداد باید برای هر گروه انتخاب شده یکسان باشد. یعنی اگر مثلاً یک ستون را انتخاب کنید و بعد از سه ستون دو ستون دیگر باشد ، اکسل هنگام درج پیغام خطایی را نمایش می دهد.