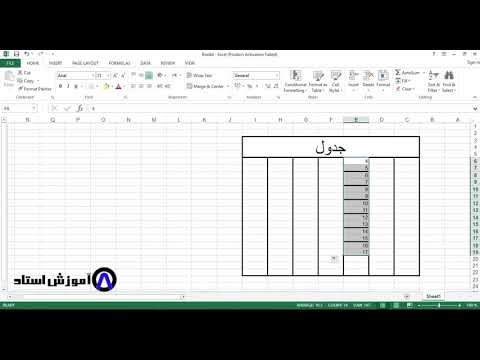یک کتاب کار در Microsoft Office Excel برای ایجاد جداول مناسب است ، زیرا در اصل به صورت ستون و ردیف طراحی شده است. به هر حال، این کافی نیست. برای ایجاد صفحه گسترده در اکسل ، باید حداقل دانش کافی در مورد ابزارها و قابلیت های داخلی برنامه داشته باشید.

دستورالعمل ها
مرحله 1
هنگامی که برنامه شروع می شود ، یک کتاب خالی به طور خودکار ایجاد می شود و سلول A1 فعال می شود ، آن را با یک قاب احاطه می کند - یک اشاره گر سلول. اگر می خواهید نامی به جدول خود بدهید ، چند ردیف برتر را آزاد بگذارید ، پس از تصمیم گیری در مورد تعداد ستون ها می توانید به آنها برگردید. اگر این لازم نیست ، بلافاصله وارد کردن داده ها را شروع کنید.
گام 2
نام ستون و ردیف جدول خود را وارد کنید. با استفاده از نشانگر ماوس یا فلشهای صفحه کلید خود ، در سلول ها حرکت کنید. برای تأیید پایان ورود داده و انتقال یک سلول به پایین ، از کلید Enter استفاده کنید. اگر می خواهید سلول را پاک کنید ، آن را با استفاده از نشانگر انتخاب کرده و کلید Delete را فشار دهید.
مرحله 3
برای حذف یک یا چند نویسه قابل چاپ ، بر روی دکمه سمت چپ ماوس در سلول دوبار کلیک کنید ، مکان نما را در مکان مورد نظر قرار دهید و شخصیت ها را با کلید Backspace یا Delete پاک کنید.
مرحله 4
اگر مقادیر موجود در جدول شما حاوی نام روزهای هفته ، ماه های سال ، اعداد ترتیبی یا سایر داده های سیستماتیک متداول استفاده می شود ، به عملکرد تکمیل خودکار مراجعه کنید. در سلول اول وارد شوید ، به عنوان مثال ، روز هفته "دوشنبه" ، سلول را با اشاره گر انتخاب کنید.
مرحله 5
نشانگر را به گوشه پایین سمت راست نشانگر منتقل کرده و دکمه سمت چپ ماوس را نگه دارید. بدون آزاد کردن آن ، رئوس مطالب نشانگر را به شش سلول پایین یا راست بکشید - روزهای باقیمانده هفته به طور خودکار در سلول های خالی ظاهر می شوند.
مرحله 6
وقتی داده ها در سلول ها با یکدیگر همپوشانی دارند ، ممکن است لازم باشد عرض ستون و ارتفاع ردیف را تنظیم کنید. مکان نما را به بالای منطقه کار ورق منتقل کنید و آن را بین نام حروف دو ستون مجاور قرار دهید. مکان نما ظاهر خود را تغییر می دهد. دکمه سمت چپ ماوس را نگه داشته و نشانگر را به سمت راست حرکت دهید تا متن کامل در سلول نمایش داده شود.
مرحله 7
همچنین ، اندازه همه ستون ها را می توان با گسترده ترین سلول تراز کرد. برای این کار کافیست روی دکمه سمت چپ ماوس بین نام دو ستون دوبار کلیک کنید. برای تراز کردن ارتفاع ردیف همین اصل اعمال می شود: به جای فیلدی با نام ستون حروف الفبا ، در منطقه ای با شماره ردیف کار کنید.
مرحله 8
برای سبک کردن مرزهای جدول ، ستون ها و ردیف های مورد نیاز را با ماوس انتخاب کنید. در برگه "صفحه اصلی" در بخش "قلم" ، بر روی دکمه "مرزها" به شکل یک مربع ترسیم شده کلیک کنید. در منوی کشویی ، یکی از گزینه های طراحی مرز سلول ها و خود جدول را انتخاب کنید.
مرحله 9
برای تغییر شکل ظاهری سلول ، آن را انتخاب کرده و بر روی دکمه "سبک های سلول" در بخش "سبک ها" کلیک کنید. با کلیک روی دکمه سمت چپ ماوس ، گزینه مناسب طراحی را در منوی زمینه انتخاب کنید.
مرحله 10
در صورت نیاز به افزودن (حذف) سلول ، سطر یا ستون ، از دکمه "درج" ("حذف") در بخش "سلولها" در برگه "صفحه اصلی" استفاده کنید. برای ترکیب چندین سلول (به عنوان مثال ، برای سبک کردن نام جدول) ، تعداد سلول مورد نیاز را انتخاب کرده و بر روی دکمه "ترکیب و مرکز" کلیک کنید. این دکمه در بخش ترازبندی صفحه اصلی قرار دارد و به نظر می رسد یک مربع است که حرف "a" در مرکز آن قرار دارد.