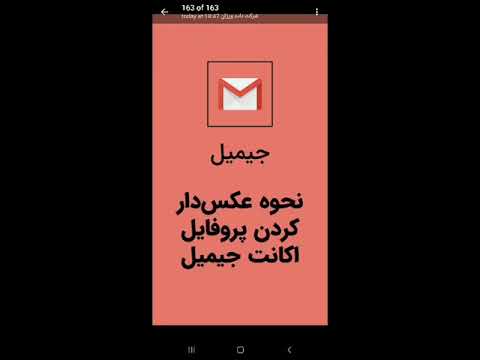اگر دوست دارید از مناظر ، پرتره ها یا هر رویدادی عکاسی کنید ، احتمالاً باید با دوستان و آشنایان خود عکس رد و بدل کنید. استفاده فعال از تمام امکانات اینترنت به شما امکان تبادل عکس از طریق ایمیل را می دهد. برای انتقال هر تصویر ، می توانید از برنامه های نامه و همچنین سرورهای پرونده استفاده کنید.

لازم است
نرم افزار Bat ، Mozilla Thunderbird
دستورالعمل ها
مرحله 1
از میان برنامه های پستی موجود ، می توان برنامه های کاربردی مانند The Bat و Mozilla Thunderbird را تشخیص داد. هر یک از این برنامه ها دارای مزایای زیادی نسبت به سایر برنامه های مشابه هستند. بیایید نگاهی به ارسال هرگونه تصویر در سرویس گیرنده نامه The Bat بیندازیم. اگر از قبل با این برنامه آشنایی ندارید ، باید گفت که رایگان نیست. می توانید سعی کنید کمی با آن آشنا شوید و یا Mozilla Thunderbird را انتخاب کنید که در ادامه بررسی خواهیم کرد.
گام 2
پس از اجرای برنامه The Bat ، ورود و رمز ورود صندوق پستی خود را وارد کنید. در پنجره باز شده ، بر روی دکمه "ایجاد پیام جدید" کلیک کنید ، که در نوار ابزار اصلی قرار دارد (به نظر می رسد یک صفحه خالی با قلم باشد). در پایین پنجره ، روی دکمه "فقط متن" کلیک کنید. HTML / Plain Text را از لیست کشویی انتخاب کنید. فقط فشار دادن دکمه "درج تصویر" و افزودن عکس خود باقی مانده است. ایمیل با عکس اضافه شده شما آماده ارسال است.
مرحله 3
برای انجام همان عملیات در Mozilla Thunderbird ، پس از شروع برنامه ، روی منوی "تنظیمات" کلیک کنید ، مورد "Format" را انتخاب کنید ، سپس "Formatted Text (HTML)" را انتخاب کنید. روی دکمه درج تصویر کلیک کنید. بعد از انتخاب عکس می توانید نامه ارسال کنید.
مرحله 4
اگر از سرویس نامه از Gmail استفاده می کنید ، می توانید تصویری را به روش زیر بارگذاری کنید: توانایی بارگذاری تصاویر از طریق عنصر "توابع آزمایشی" را اضافه کنید. برای انجام این کار ، به تنظیمات Gmail بروید و مورد "ویژگی های آزمایشی" را انتخاب کنید. مورد "درج تصاویر" را پیدا کنید و روی دکمه "فعال کردن" کلیک کنید. پس از ذخیره تنظیمات ، یک دکمه اضافی در پنجره ارسال پیام ظاهر می شود ، که به شما امکان می دهد تصاویر را به نامه اضافه کنید.