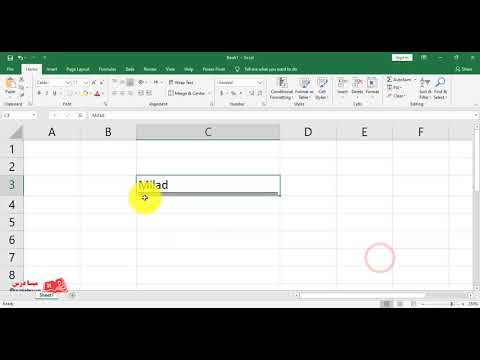برای اینکه داده ها به اکسل منتقل شوند تا بعد از درج در سطرها و ستون ها توزیع شوند ، ابتدا باید آنها را به درستی قالب بندی کنید. این کار را می توانید با افزودن برگه ها و خط شکسته ها به تکرار کاراکترها انجام دهید. و گاهی اوقات به دستکاری معکوس داده های صفحه گسترده نیاز است - ترکیب ستون های هر ردیف در یک ردیف.

دستورالعمل ها
مرحله 1
برای قالب بندی اولیه متن با داده ها ، می توانید از پردازشگر واژه نامه Microsoft Word که برای اکثر ما از مجموعه برنامه های Office آشنا است استفاده کنید. با این حال ، بهتر است از یک ویرایشگر متن "Notepad" یا ویرایشگر متن مشابه استفاده کنید - به عنوان مثال ، NoteTab. واقعیت این است که Word پیشرفته سعی می کند متن را در حالت خودکار قالب بندی کند ، برچسب های خود را در آن وارد کند ، حروف بزرگ را تغییر دهد ، و غیره ، و در عملیات آینده کنترل کامل بر تمام اقدامات ویرایشگر مطلوب است.
گام 2
انتهای خط را در جایی که می خواهید متن داده ای که کپی کرده اید در ویرایشگر جایگذاری کنید. برای این کار ، از عملیات تصحیح خودکار و نویسه های تکراری در انتهای (یا ابتدای) هر سطر از متن منبع استفاده کنید. یک خاتمه دهنده خط غیر قابل چاپ هنگام چسباندن متن کپی شده در Excel به این معنی است که یک ردیف از سلول های جدول در این مرحله پایان می یابد و دیگری شروع می شود.
مرحله 3
به همین ترتیب ، می توانید داده ها را در یک ردیف به سلولهای جداگانه آماده و تقسیم کنید - برای این ، جدا کننده ها (به عنوان مثال ، دو یا سه فاصله در یک ردیف) باید با زبانه ها جایگزین شوند.
مرحله 4
هنگامی که تمام انتهای خط و برگه ها در جای خود قرار دارند ، تمام متن را با داده انتخاب کنید (Ctrl + A) و آن را کپی کنید (Ctrl + C). سپس به پنجره ویرایشگر جدول بروید ، اولین سلول جدول آینده را انتخاب کرده و محتوای کلیپ بورد را جای گذاری کنید - ترکیب Ctrl + V را فشار دهید.
مرحله 5
در میان کنترل های اکسل یک دکمه "ترکیب با ردیف" وجود دارد که هدف آن ترکیب تمام سلول های انتخاب شده در یک ردیف در یک است. اگر لازم است کل جدول را با ردیف ترکیب کنید ، آن را در بالا (Ctrl + A) انتخاب کنید و سپس لیست کشویی "Merge and place in the center" را از گروه دستورات "Align" در برگه "Home" باز کنید. در این لیست ، ردیف "ترکیب با ردیف" را انتخاب کنید ، اما بخاطر داشته باشید که این عملیات تمام داده های سلول را به جز اولین مورد در هر سطر پاک می کند.
مرحله 6
برای جلوگیری از اتلاف داده ها در مرحله قبل ، آنها را با روش دیگری جایگزین کنید. به ردیف ردیف اول ، یک سلول دیگر با عملکرد "Concatenate" در آن قرار دهید ، که در آن تمام سلول های داده این ردیف را لیست می کنیم - به عنوان مثال ، = CONCATENATE (A1؛ B1؛ C1). سپس سلول را کپی کرده و کل ستون را با این فرمول تا ارتفاع جدول پر کنید. در انتها با یک ستون که دقیقاً همان چیزی را که شما قصد داشتید - یک جدول متصل به ردیف - در بر خواهید گرفت. سپس کل این ستون را انتخاب کنید ، (Ctrl + C) را کلیک راست کنید و در بخش "Paste Special" از منوی زمینه "Paste Values" را انتخاب کنید. پس از آن ، تمام ستون های دیگر جدول را می توان حذف کرد ، آنها دیگر در فرمول استفاده نمی شوند.