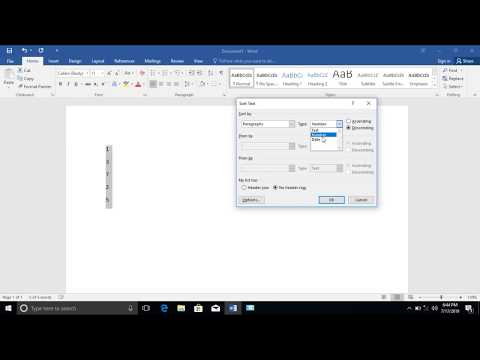در اپلیکیشن Wicrosoft Office Word می توان با چند کلیک ماوس بسیاری از کارهای زمان بر را انجام داد. اگر لیستی ایجاد کرده اید و اکنون می خواهید موارد را به ترتیب حروف الفبا در آن مرتب کنید ، از ابزارهای ویرایشگر استفاده کنید.

دستورالعمل ها
مرحله 1
برای انجام این کار ، باید از ابزار مرتب سازی استفاده کنید. فقط در حالت ویرایش جدول موجود است. اما لازم نیست آن را با دست بکشید. و پس از پایان کار با لیست ، می توانید با تبدیل جدول به متن ، سند را به شکل قبلی برگردانید.
گام 2
بخشی از متن را که می خواهید موارد را به ترتیب حروف الفبا مرتب کنید ، برجسته کنید. به یاد داشته باشید که هر مورد در لیست باید از یک خط جدید شروع شود. روی برگه درج و در بخش جداول ، روی دکمه پیکان در زیر تصویر کوچک جدول کلیک کنید.
مرحله 3
از فهرست زمینه ابزار ، تبدیل به جدول را انتخاب کنید. یک جعبه گفتگوی جدید ظاهر می شود که در آن می توانید پارامترهای اضافی را تنظیم کنید. متناوباً ، می توانید پیش فرض ها را به سادگی بپذیرید ، سپس یک جدول یک ستونی ایجاد می شود ، جایی که هر مورد لیست جدید در یک ردیف جداگانه قرار می گیرد.
مرحله 4
جدول ایجاد شده را انتخاب کنید ، منوی "کار با جداول" در دسترس خواهد بود. روی برگه Layout کلیک کنید و قسمت Data را پیدا کنید. روی دکمه تصویر کوچک "مرتب سازی" کلیک کنید. یک جعبه گفتگوی جدید باز می شود. متن را می توان به ترتیب نزولی یا صعودی مرتب کرد (یعنی از حرف "من" به حرف "الف" یا بالعکس). برای علامت گذاری گزینه مناسب خود از نشانگر استفاده کنید.
مرحله 5
بر روی دکمه تأیید کلیک کنید ، پنجره مرتب سازی به طور خودکار بسته می شود. متن موجود در جدول با توجه به پارامترهای تعیین شده شما ترتیب داده می شود. سپس جدول می تواند دوباره به متن تبدیل شود یا مرزهای آن مخفی شود.
مرحله 6
جدول را انتخاب کنید و دوباره برگه Layout را باز کنید. در بخش "داده" ، روی دکمه "تبدیل به متن" کلیک کنید. یک جعبه گفتگوی جدید باز می شود ، نشانگر را در قسمت "پاراگراف مارک" تنظیم کنید تا هر پاراگراف قبلی در یک خط جداگانه با یک پاراگراف جدید شروع شود. روی دکمه تأیید کلیک کنید.
مرحله 7
اگر می خواهید بدون حذف جدول خود مرزها را پنهان کنید ، برگه "صفحه اصلی" را باز کنید ، جدول را انتخاب کنید و روی دکمه فلش کنار تصویر کوچک "حاشیه" در بخش "پاراگراف" کلیک کنید. در منوی کشویی گزینه "بدون حاشیه" را انتخاب کنید.