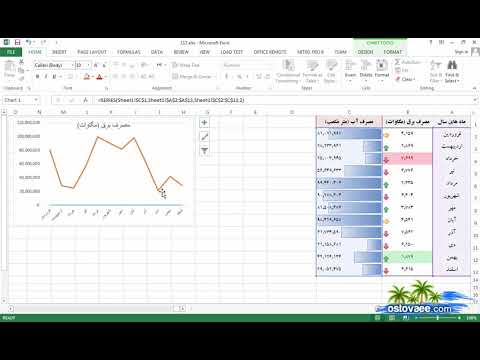در ویرایشگر صفحه گسترده Microsoft Office Excel ، هیچ عملکردی در یک بلوک جداگانه برای ایجاد و ویرایش گرافیک اختصاص داده نشده است. برای نمایش تصویری داده های جدولی ، گروه دستورات "نمودارها" در اینجا در نظر گرفته شده است و انواع مختلفی از نمودارها به عنوان موارد خاص نمودارها در آن گنجانده شده است. با این حال ، این به هیچ وجه بر گستره امکاناتی که این ویرایشگر صفحه گسترده برای ارائه داده ها به صورت نمودار ارائه می دهد ، تأثیری ندارد.

دستورالعمل ها
مرحله 1
Microsoft Excel را شروع کرده و صفحه گسترده ای را که حاوی داده هایی است که باید در آن رسم شود بارگیری کنید. یا سند جدیدی ایجاد کنید و آن را با داده های مورد نیاز پر کنید.
گام 2
محدوده سلولهای صفحه گسترده ای را که می خواهید رسم کنید انتخاب کنید. علاوه بر خود داده ها ، می توانید یک ستون با یک ردیف انتخاب کنید که حاوی سرصفحه ها باشد. در این حالت ، مقادیر موجود در سلولهای ستون سمت چپ تقسیمات محور افقی (محور X) نمودار را نشان می دهد و مقادیر خط بالای افسانه خطوط مربوطه را برچسب گذاری می کند نمودار توصیه می شود که تعداد ستون های داده و بنابراین تعداد خطوطی که به طور همزمان روی نمودار نمایش داده می شوند ، نباید بیش از هفت باشد.
مرحله 3
زبانه "Insert" را در فهرست ویرایشگر صفحه گسترده انتخاب کرده و بر روی نماد "Graph" که در گروه دستورات "Diagram" قرار دارد کلیک کنید. از لیست کشویی هفت گزینه طراحی ، مناسب ترین را انتخاب کنید. ویرایشگر صفحه گسترده گرافیکی را بر اساس چیدمانی که انتخاب کرده اید و از داده های موجود در سلول های جدول انتخاب شده ایجاد می کند. این از تنظیمات پیش فرض ظاهر استفاده می کند. برای تغییر آنها ، Microsoft Excel سه مورد دیگر را به برگه های منو اضافه می کند - "Design" ، "Format" و "Layout".
مرحله 4
در صورت لزوم ، هنگام ایجاد نمودار ، پوستی را که ویرایشگر صفحه گسترده استفاده می کند جایگزین کنید. برای انجام این کار ، در برگه "Design" لیست های کشویی "Chart Charts" و "Chart Layouts" وجود دارد. علاوه بر انتخاب گزینه های از پیش تعیین شده ، می توانید بر اساس آنها گزینه طراحی نمودار خود را با استفاده از ابزارهای واقع در برگه های Format و Layout ایجاد کنید.
مرحله 5
اگر قصد استفاده از آن را در آینده دارید ، نسخه ویرایش شده آن را ذخیره کنید. برای انجام این کار ، در برگه "Design" ، یک دکمه در گروه دستور "Type" قرار دارد. در گروه دستورات "داده" نمادی وجود دارد که محورهای مختصات را عوض می کند ، یعنی داده ها را جابجا می کند. دکمه دیگری در این گروه از دستورات برای تغییر دامنه سلولهایی که نمودار بر اساس آنها ساخته شده است طراحی شده است.