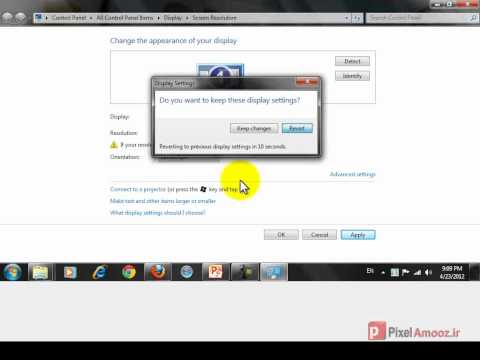متأسفانه ، نسخه های جدیدتر محیط توسعه XIlinx ISE از تراشه های قدیمی FPGA پشتیبانی نمی کند. و توسعه دهندگان باید از محیط توسعه میراث Xilinx FPGA به نام Foundation استفاده کنند. و آن را روی رایانه های قدیمی با ویندوز XP نصب کنید. همه نمی دانند ، اما این محیط توسعه را می توان روی سیستم عامل مدرن ویندوز 7 و حتی 64 بیتی نصب کرد.

ضروری
- - یک کامپیوتر با ویندوز 7 ؛
- - توزیع بنیاد.
دستورالعمل ها
مرحله 1
ترفند اصلی هنگام نصب این است که فایلهای نصب را در یک دایرکتوری زیر سطح ریشه قرار دهید. به عنوان مثال ، در پوشه "C: / Foundation". اگر آنها در فهرست "دورتر" واقع شوند ، هنگام نصب Foundation خطاهایی روی می دهد. بنابراین ، اول از همه ، ما پرونده های توزیع را به پوشه "C: / Foundation" منتقل می کنیم.

گام 2
Setup.exe را اجرا کنید. نصب بنیاد شروع می شود.

مرحله 3
روند نصب به طور کلی استاندارد است ، در اینجا چیز خاصی وجود ندارد. ابتدا مسیر نصب را انتخاب کنید. پیش فرض "C: / Xilinx" است. روی "بعدی" کلیک کنید.

مرحله 4
ما نوع نصب را انتخاب می کنیم. من کاملاً از استاندارد راضی هستم - "نصب معمولی". روی "بعدی" کلیک کنید.

مرحله 5
ما دستگاه هایی را انتخاب می کنیم که با آنها کار خواهید کرد. از آنجا که اکنون حافظه زیادی در رایانه ها وجود دارد ، می توانید پشتیبانی را برای همه دستگاه های Xilinx نصب کنید. به علاوه.

مرحله 6
ما گزینه های نصب را انتخاب می کنیم. متغیرهای محیط را به روز کنید یا خیر. توصیه می شود کادرهای تأیید را همانطور که هست بگذارید. به علاوه.

مرحله 7
نصب کننده یک بار دیگر تمام تنظیمات انتخاب شده را نشان می دهد و هنگامی که بر روی دکمه "نصب" کلیک می کنید ، روند کپی کردن پرونده های برنامه Xilinx Foundation آغاز می شود. ما منتظر پایان روند هستیم.

مرحله 8
در پایان ، نصب کننده نصب اسناد را پیشنهاد می دهد. "نه" و سپس "لغو" را فشار می دهم تا بدون مستندات نصب را ادامه دهم.

مرحله 9
نصب کننده از شما درخواست می کند درایورهای دستگاه را نصب کنید. ما موافقیم.

مرحله 10
نصب کننده درایور شروع می شود. روی "بعدی" کلیک کنید.
مرحله 11
نام کاربری و نام شرکت را وارد کنید ، "بعدی" را کلیک کنید. ما صحت اطلاعات وارد شده را تأیید می کنیم: "بله". دوباره "بعدی" را کلیک کنید و نصب کننده شروع به کپی کردن فایلهای درایور Xilinx می کند. در پایان مراحل ، علامت کادر "مشاهده یادداشت های README" را بردارید و "پایان" را کلیک کنید.
مرحله 12
نصب کننده شروع به نصب ابزارهای طراحی Xilinx FPGA می کند. مسیر نصب را انتخاب کنید (یا همان مسیر را ترک کنید) و "بعدی" را کلیک کنید. نام کاربری و نام شرکت خود را وارد کنید. "بعد". انتخاب خانواده دستگاه ها. "بعد". پوشه را در منوی "شروع" انتخاب کنید. "بعد". در پایان نصب ، پیام "تنظیم با موفقیت پایان یافت" نمایش داده می شود. "OK" را فشار می دهیم. نصب کننده خارج و خارج می شود. اکنون برای شروع کار با بنیاد Xilinx میانبر "Project Manager" در دسک تاپ خود دارید.