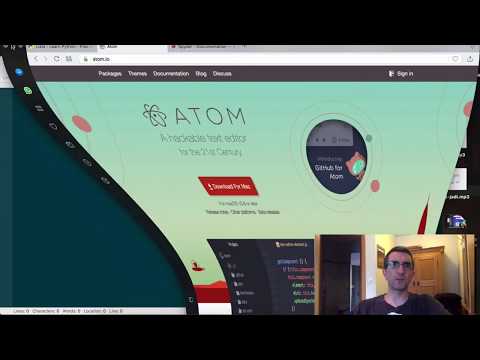نویسندگان فنی (برنامه نویسان) اغلب از پرونده های دسته ای استفاده می کنند. با کمک آنها ، انجام خودکار وظایف یکسان امکان پذیر است ، زیرا یک متخصص می تواند وقت زیادی را تلف کند

دستورالعمل ها
مرحله 1
خط فرمان از سیستم عامل حتی قدیمی تر MS-DOS سرچشمه می گیرد. حتی امروز ، هنگامی که سیستم های طراحی بصری با جهشی محدود می شوند ، می توانید تأثیر حضور متن وارد شده از دستورات را از طریق خط فرمان پیدا کنید. برخی از کاربران سیستم MS-DOS را بازگشت به عقب می دانند ، اما این اصلاً مورد نیست.
گام 2
برای شروع خط فرمان ، باید بر روی منوی "Start" کلیک کرده و مورد "Run" را انتخاب کنید یا کلید ترکیبی Win + R را فشار دهید. در پنجره باز شده ، به قسمت خالی بروید و دستور cmd را وارد کنید ، سپس روی دکمه "تأیید" یا کلید Enter را فشار دهید.
مرحله 3
یک پنجره خط فرمان با رنگ سیاه مشاهده خواهید کرد. لطفاً توجه داشته باشید که تمام اعمالی که در پرونده دسته ای برای راه اندازی در قالب bat می نویسید ، از طریق این ابزار تکمیل می شوند. در داخل این فایل ، شما باید دستورات مورد نیاز را بنویسید و مقادیر را به آنها اضافه کنید.
مرحله 4
برای ایجاد یک فایل دسته ای ساده ، باید مراحل ایجاد یک سند متنی استاندارد را دنبال کنید. بر روی یک فضای آزاد در فضای کاری هر دایرکتوری یا دسک تاپ کلیک راست کرده و قسمت "ایجاد" را انتخاب کنید ، سپس بر روی مورد "پرونده متن" کلیک کنید. نام سند را به File.bat تغییر دهید. روی آن کلیک راست کنید و "Open with" را انتخاب کنید ، در پنجره ظاهر شده ، ویرایشگر متن را انتخاب کنید.
مرحله 5
برای دیدن لیستی از تمام دستورات خط فرمان موجود ، برنامه را اجرا کنید ، help را تایپ کنید و Enter را فشار دهید. دستورات متداول شامل MD ، CD و غیره از دستور MD برای ایجاد فهرست استفاده می شود. این اختصار مخفف Make Directory است. با استفاده از دستور CD ، می توانید به فهرست راهنمای دیسک انتخاب شده بروید.
مرحله 6
به عنوان مثال ، می توانید از دستور MD نسبتاً ساده D: نام سیستم استفاده کنید. با فشار دادن میانبر صفحه کلید Ctrl + S فایل را ذخیره کرده و آن را اجرا کنید. به درایو D بروید ، سپس فهرست سیستم را باز کرده و لیستی از همه پوشه ها را مشاهده کنید. اگر پوشه مشخص شده در bat-file وجود داشته باشد ، ترتیب اقدامات به ترتیب صحیح دنبال می شود.