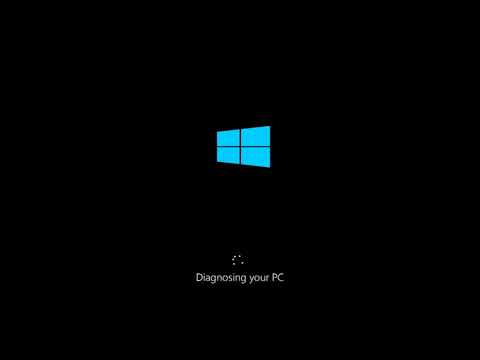برخی از کاربران همیشه با راه اندازی یک برنامه خاص یا باز کردن یک پوشه خاص کار با کامپیوتر را شروع می کنند. البته می توانید میانبرهای همه پوشه ها و برنامه های لازم را به "Desktop" یا نوار راه اندازی سریع وارد کنید. اما وقتی سیستم در حالت اتوماتیک روشن شد می توانید پوشه مورد نظر را باز کنید.

دستورالعمل ها
مرحله 1
برای باز کردن پوشه مورد نیاز خود در هر بار راه اندازی کامپیوتر ، باید آن را به Startup اضافه کنید. این را از راه های گوناگون می توان انجام داد. اگر پوشه مورد نظر شما در منوی Start ظاهر شد ، آن را مستقیماً از فهرست شروع به پوشه Startup اضافه کنید. برای انجام این کار ، مکان نما را به نماد پوشه مورد نیاز ببرید و در حالی که دکمه سمت چپ ماوس را نگه دارید ، آن را به قسمت "Startup" منتقل کنید. دفعه بعدی که سیستم راه اندازی شد ، پوشه به طور خودکار باز می شود.
گام 2
اگر پوشه مورد نظر شما در فهرست شروع نیست ، خودتان آن را اضافه کنید. برای انجام این کار ، بر روی دکمه "شروع" کلیک راست کرده و "Properties" را از فهرست کشویی انتخاب کنید. یک جعبه گفتگوی جدید باز می شود. می توانید آن را به روش دیگری صدا کنید. از طریق منوی "Start" ، "Control Panel" را باز کرده و در دکمه "Taskbar and Start Menu" با دکمه سمت چپ ماوس ، در بخش "Appearance and Themes" در بخش "Taskbar and Start Menu" کلیک کنید. گزینه سوم: بر روی "نوار وظیفه" راست کلیک کرده و "Properties" را از فهرست کشویی انتخاب کنید.
مرحله 3
در پنجره باز شده ، به تب Start Menu رفته و مطمئن شوید که نشانگر بر روی جعبه Start Classic تنظیم شده باشد. بر روی دکمه "پیکربندی" واقع در مقابل قسمت انتخاب شده کلیک کنید - یک جعبه گفتگوی دیگر باز می شود. روی دکمه "افزودن" در آن کلیک کنید و در پنجره "ایجاد میانبر" مسیر پوشه مورد نیاز خود را مشخص کنید. مکان میانبر را به پوشه "Main Menu" تعیین کنید. تغییرات را ذخیره کرده و پنجره ها را ببندید. منوی Start را باز کرده و میانبر پوشه را همانطور که در مرحله اول توضیح داده شده است ، به Startup اضافه کنید.
مرحله 4
راه دیگری نیز وجود دارد. برای پوشه مورد نیاز خود یک میانبر ایجاد کنید. برای انجام این کار ، بر روی نماد آن کلیک راست کرده و در منوی کشویی دستور "ارسال" را انتخاب کرده و در زیرمنو "دسک تاپ (ایجاد میانبر)" را انتخاب کنید. از طریق جز " رایانه من "دیسک محل نصب سیستم را باز کنید ، سپس پوشه Documents and Settings را باز کنید. مسیر بعدی: مدیر / منوی اصلی / برنامه ها / راه اندازی.
مرحله 5
با کلیک راست روی "Desktop" در میانبر پوشه ایجاد شده کلیک کنید و از منوی کشویی دستور "Cut" را انتخاب کنید. به پوشه "Startup" که باز کرده اید بروید و در هر فضای خالی آن راست کلیک کنید. "چسباندن" را از فهرست کشویی انتخاب کنید. به طور متناوب ، نشانگر را روی میانبر پوشه مورد نظر قرار دهید و در حالی که دکمه سمت چپ ماوس را نگه دارید ، این میانبر را به پوشه Startup بکشید.